To Mark In/Out Attendance
After Logging in, Go to Employee Portal-->My Attendance-->Mark In/Out Attendance.
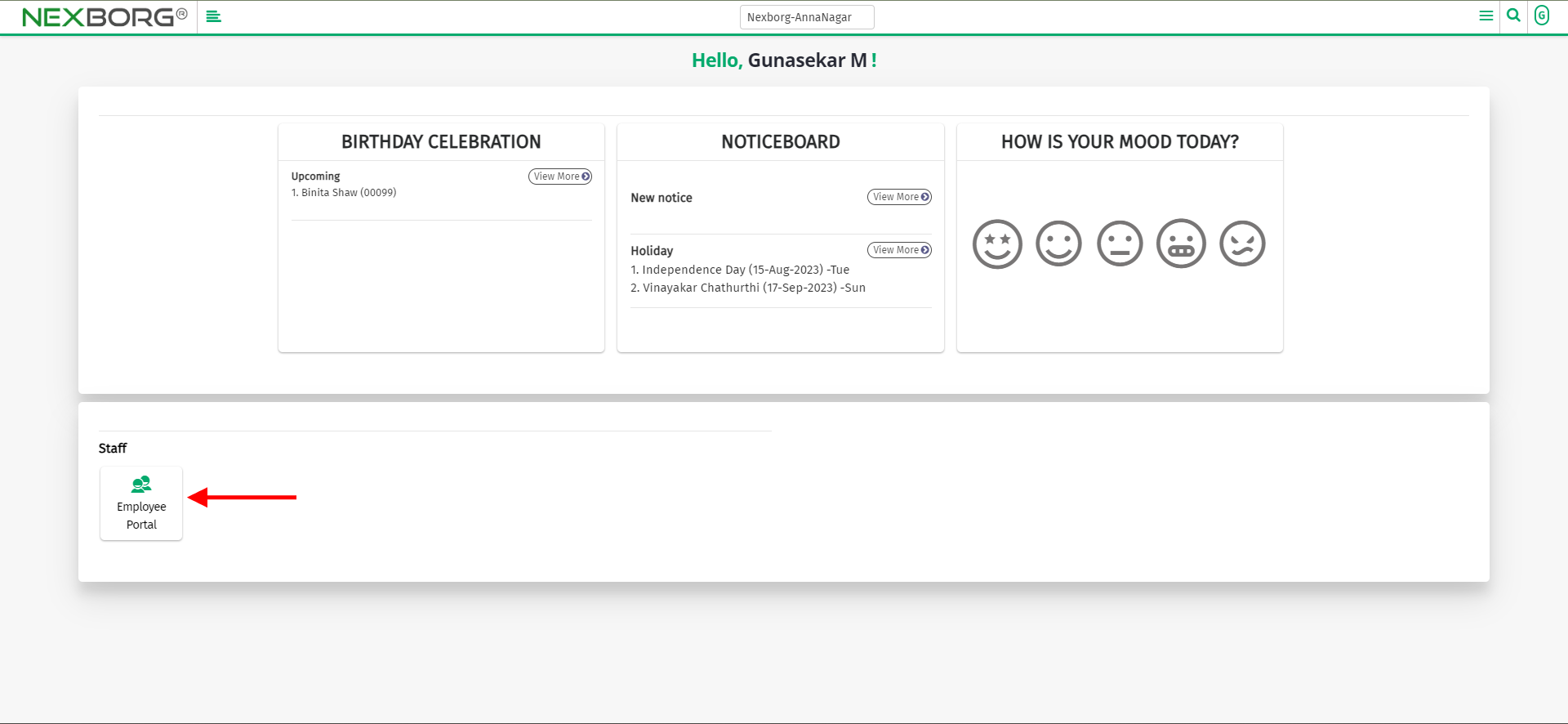
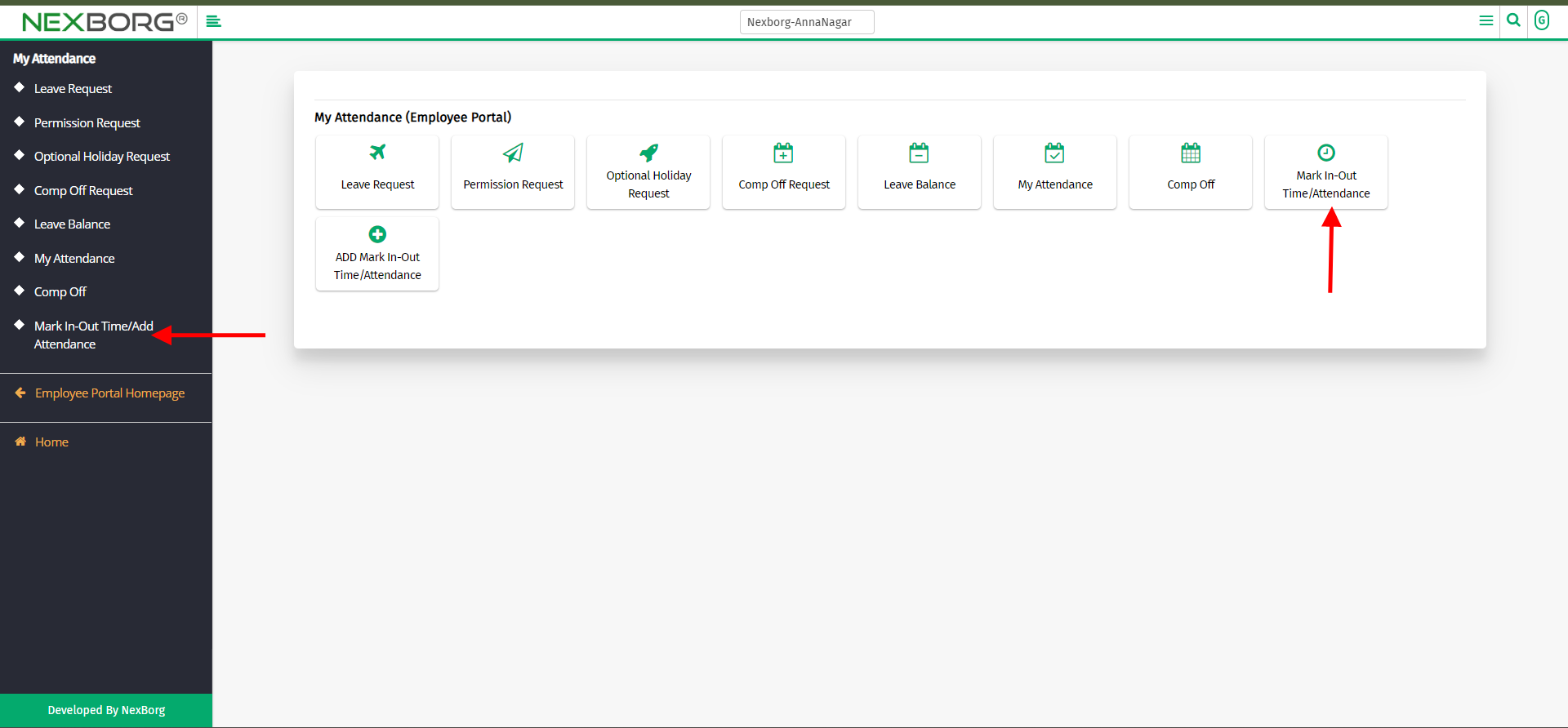
Click on "Add Attendance" to enter the attendance manually.
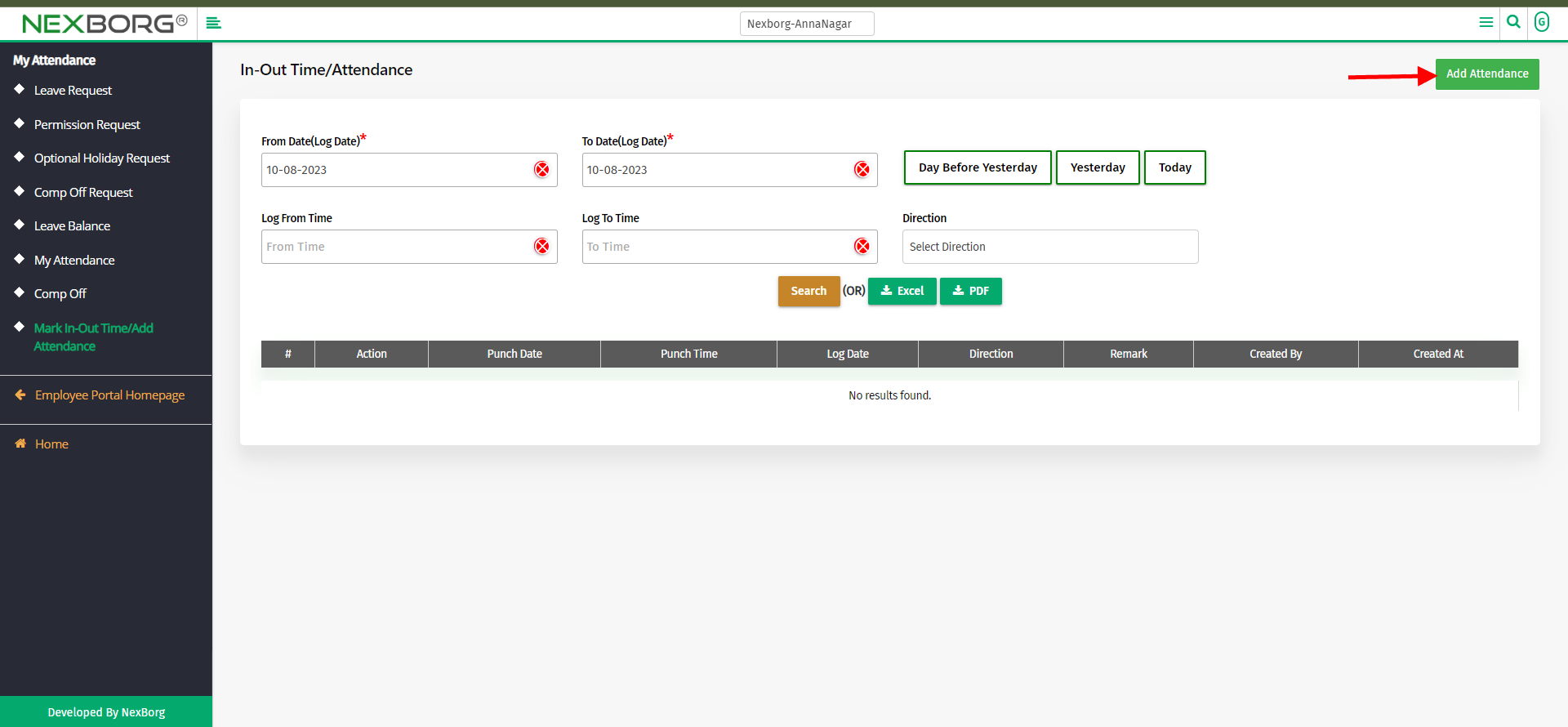
Note: This menu will only be shown to the employee when access is provided. This a useful case for people in work from home.
Now on this page, you can do the following things
Punch Date: You can enter the date you need to mark attendance. By default, the current date will be present.
Punch time: You can manually change the timing. By default, it will be set to system time.
Direction: You can manually change the direction if that access was provided to you. Another option is automatically it will change to in/out based on the previous direction.
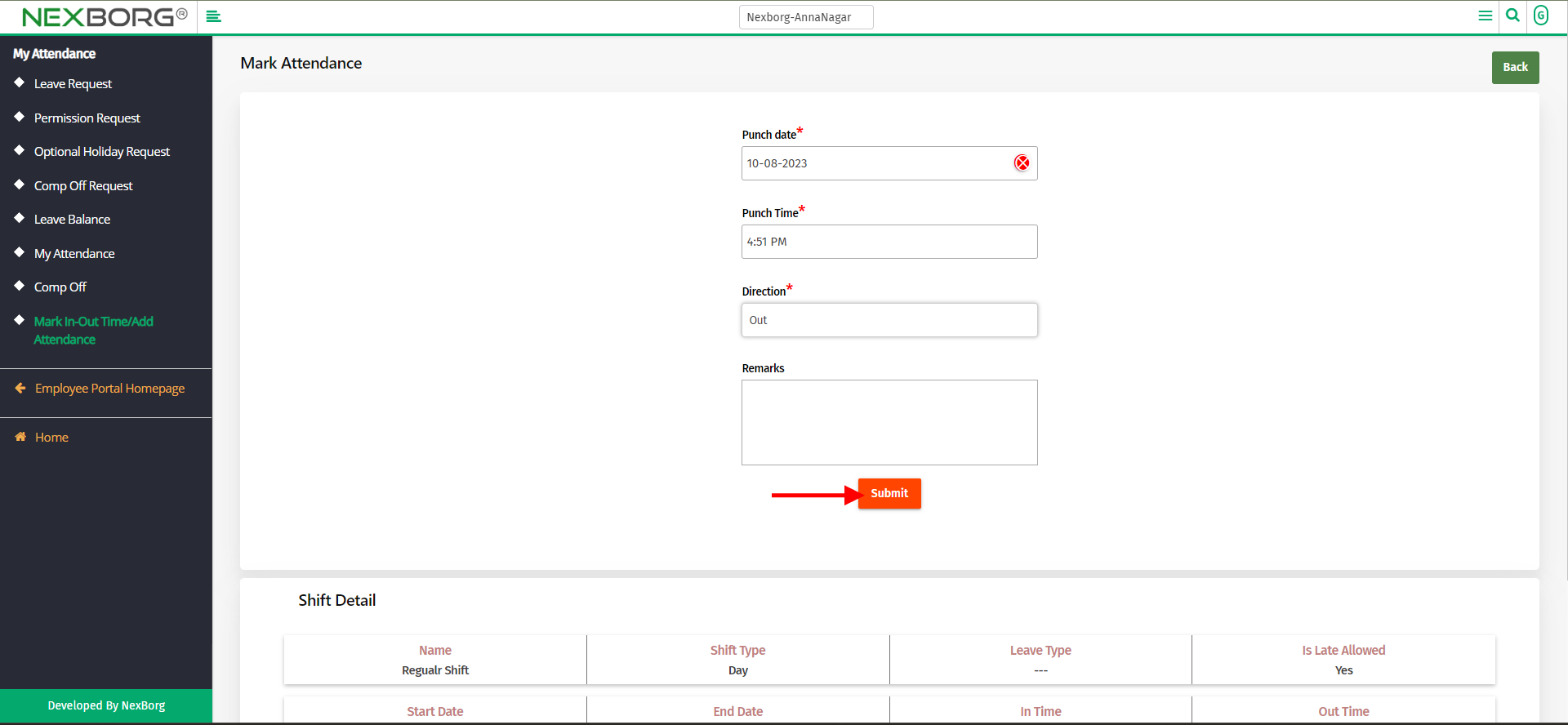
The above Punch date, Punch time, and Direction will be shown to the employee only if access is provided.
Remarks: You can add remarks if needed. And click on the "Submit" button.
