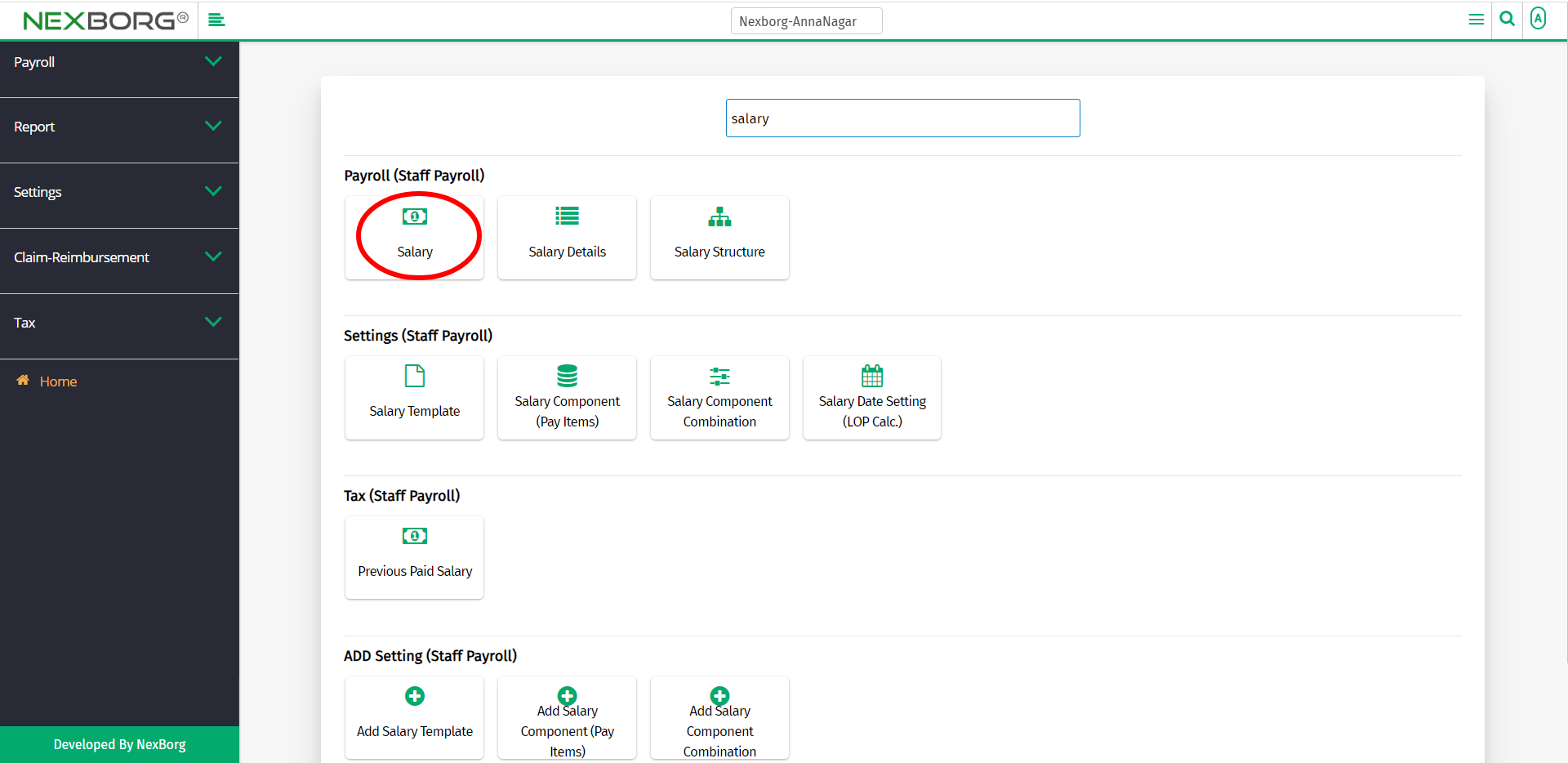To Generate/View the Salary of an Employee
There are two ways to generate/view the salary of an employee :
- Through Staff Payroll Module
- Through quick add
- Through Staff Payroll Module.
Go to Staff Payroll-->Payroll-->Salary on the home page.
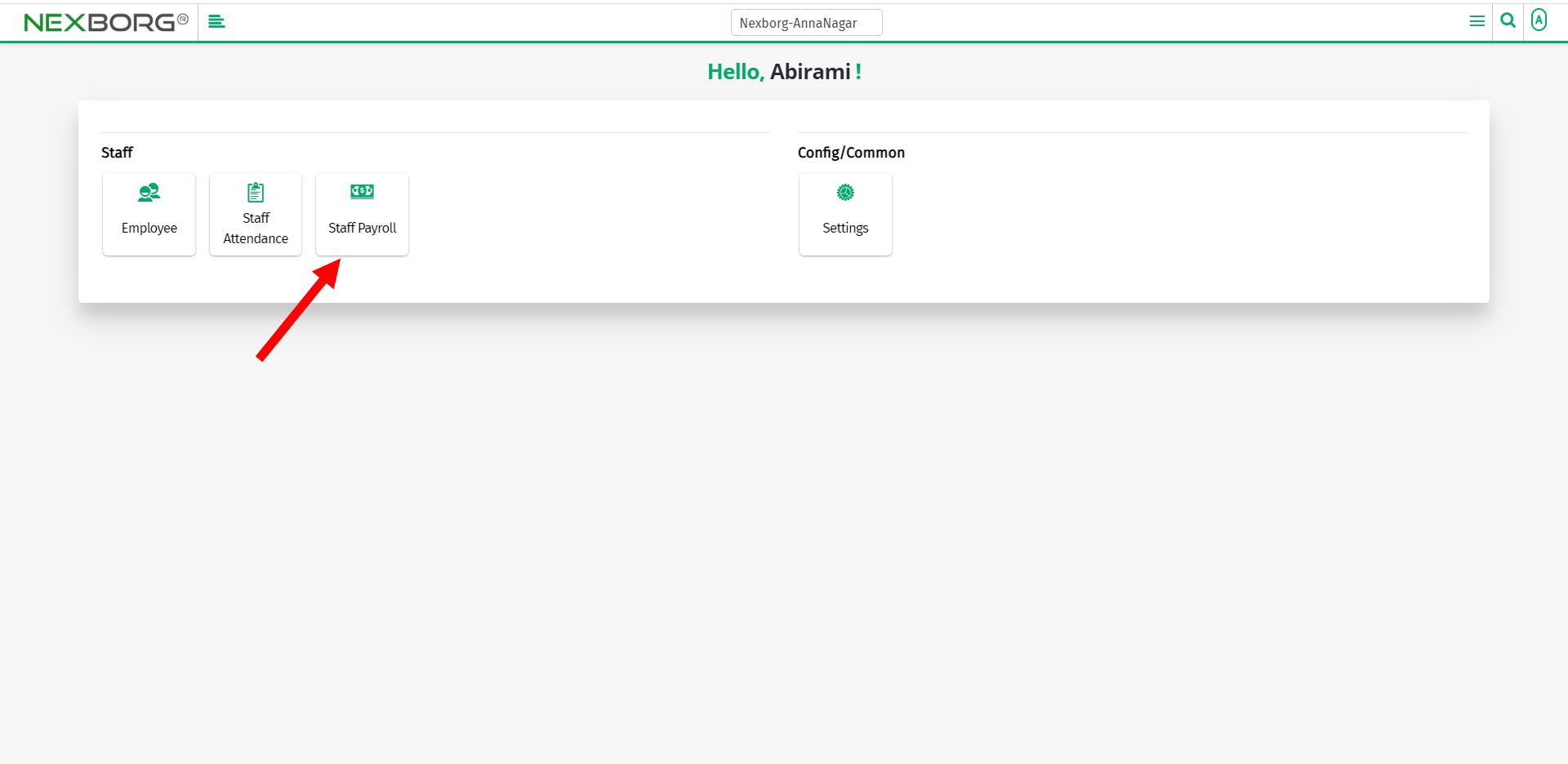
On Payroll, select Salary.
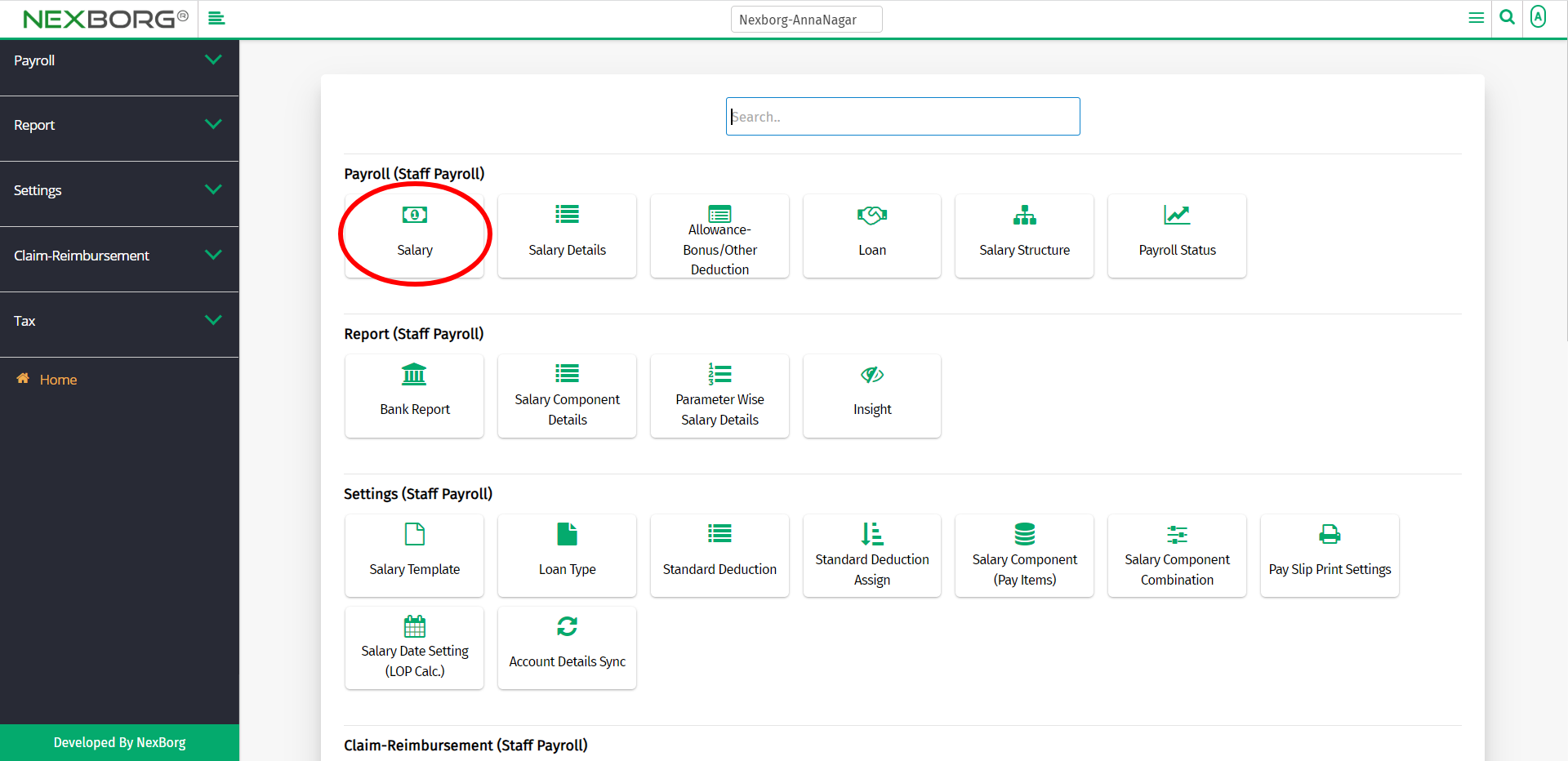
Or select Payroll on the left navigation bar.
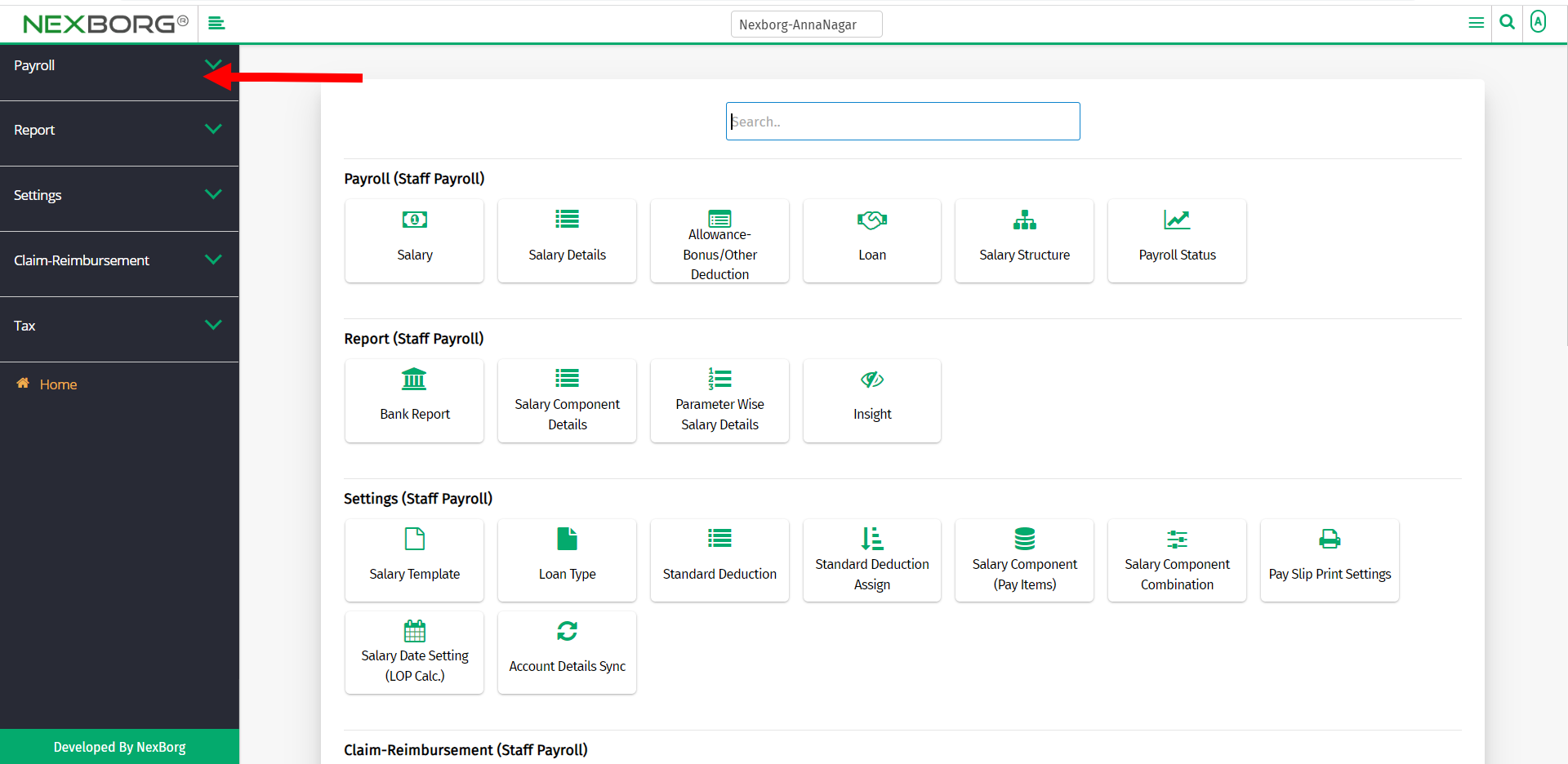
Then select Salary.
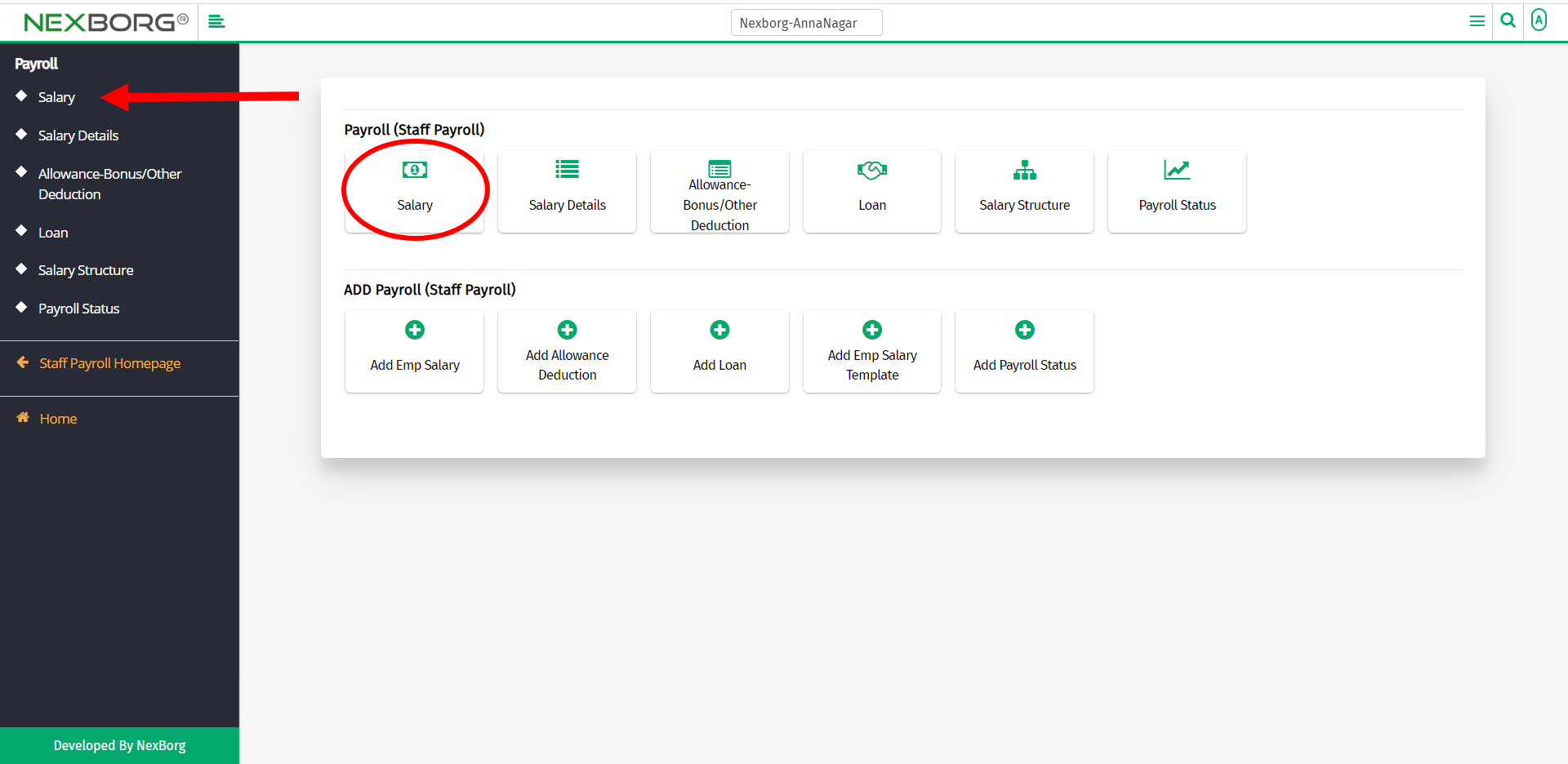
A preview of the Salary menu is shown below.
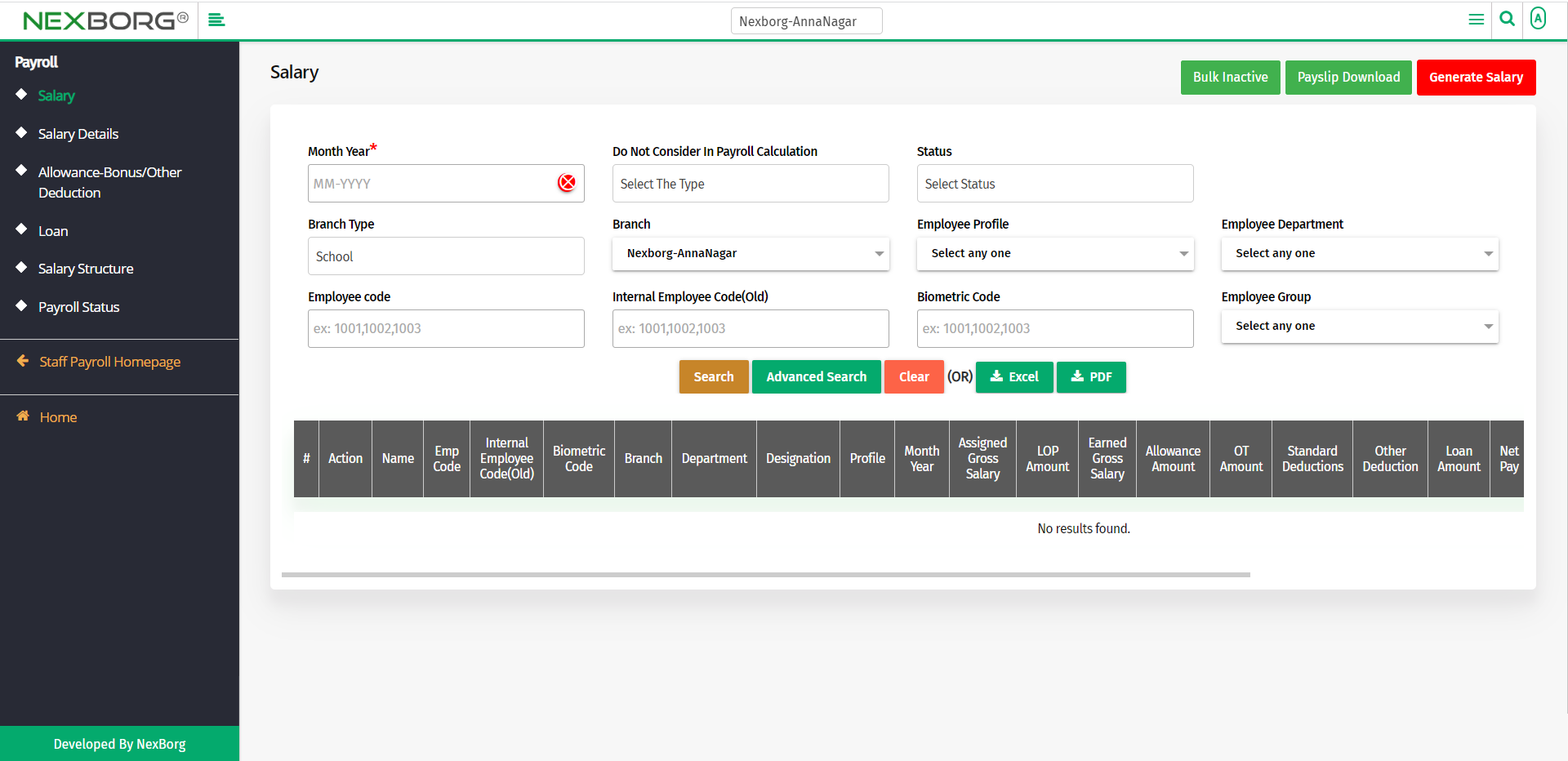
Provide Month Year field(mandatory field).
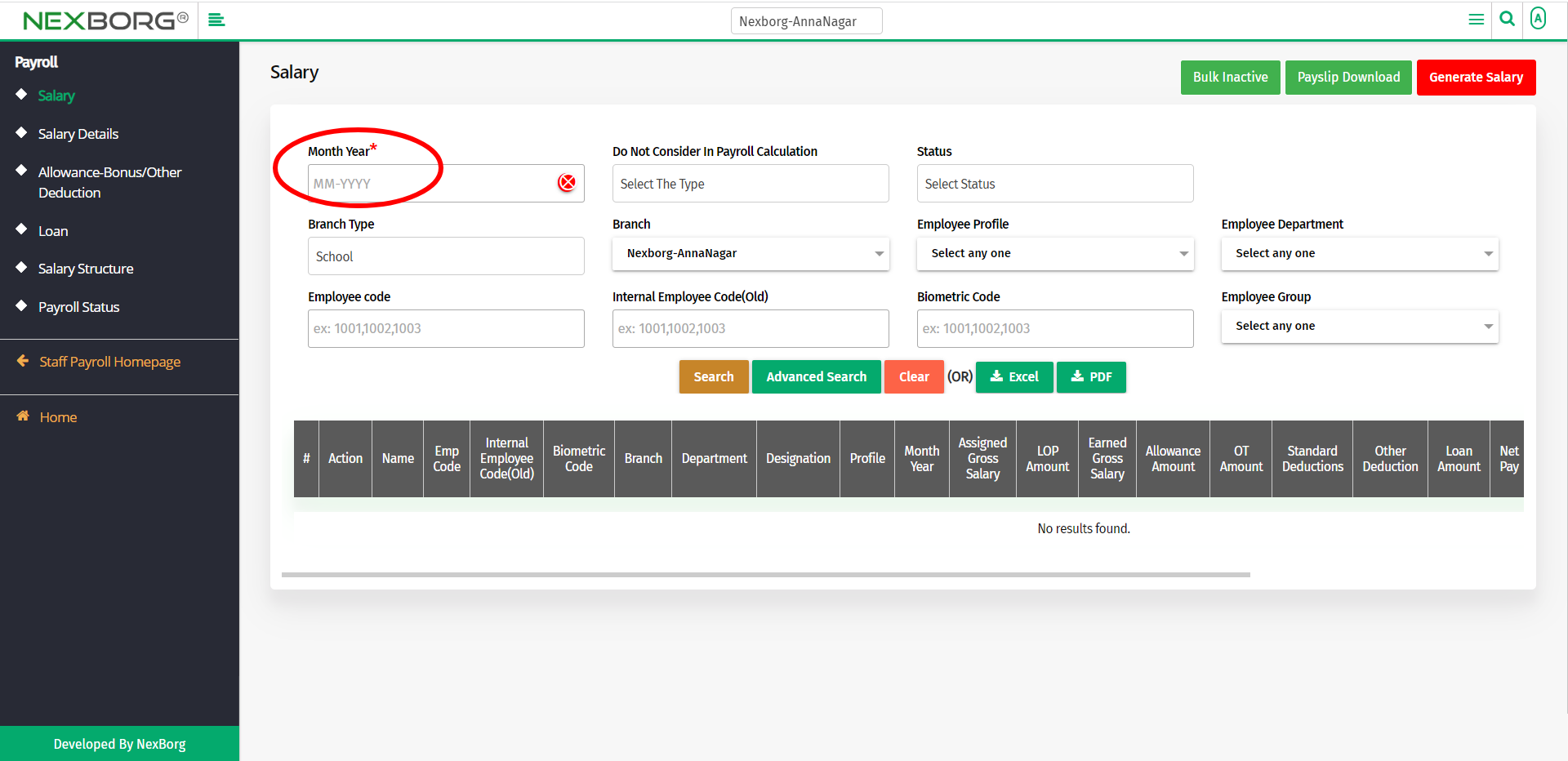
In the salary menu, you can view the employee who receives the salary, you can generate the salary, download the pay slip, and Inactive employees.
To view the list of employees along with salary details:
To view the employee details along with salary, LOP Amount, Allowance Amount, OT Amount, Deductions, etc., click on the Search button.
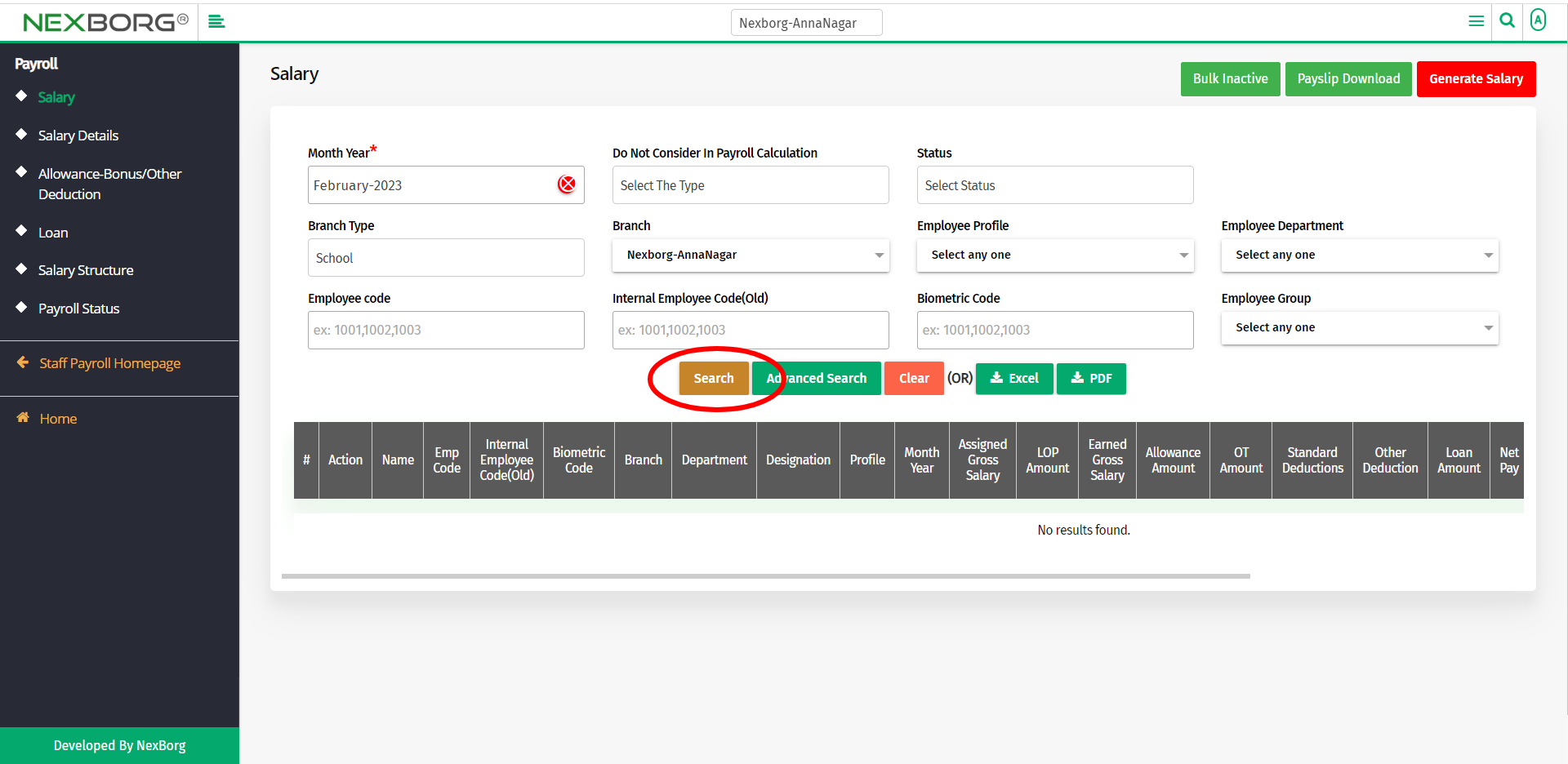
Click on the View action to view the salary details of an employee.
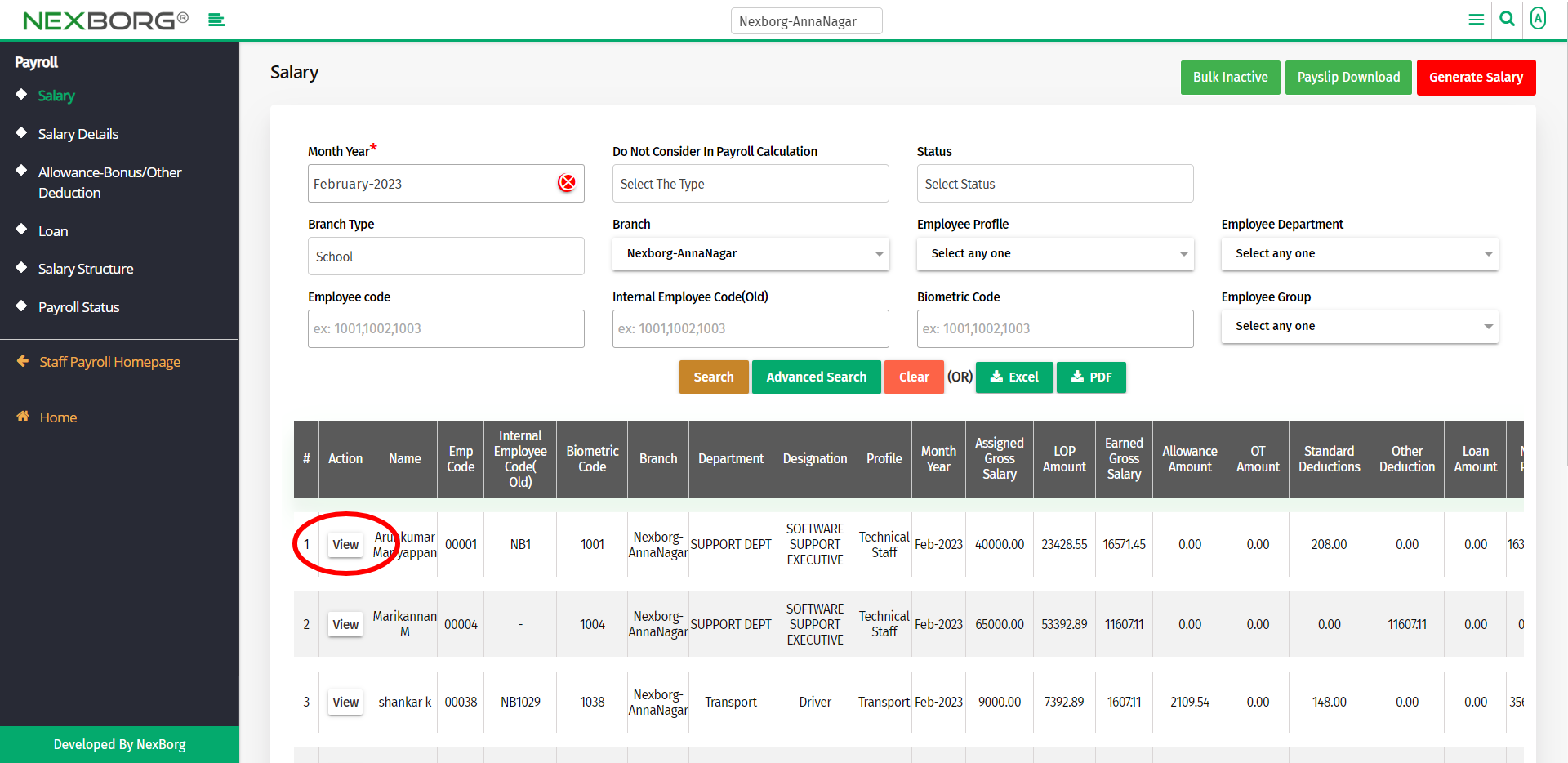
Now the salary details of an employee will be displayed.
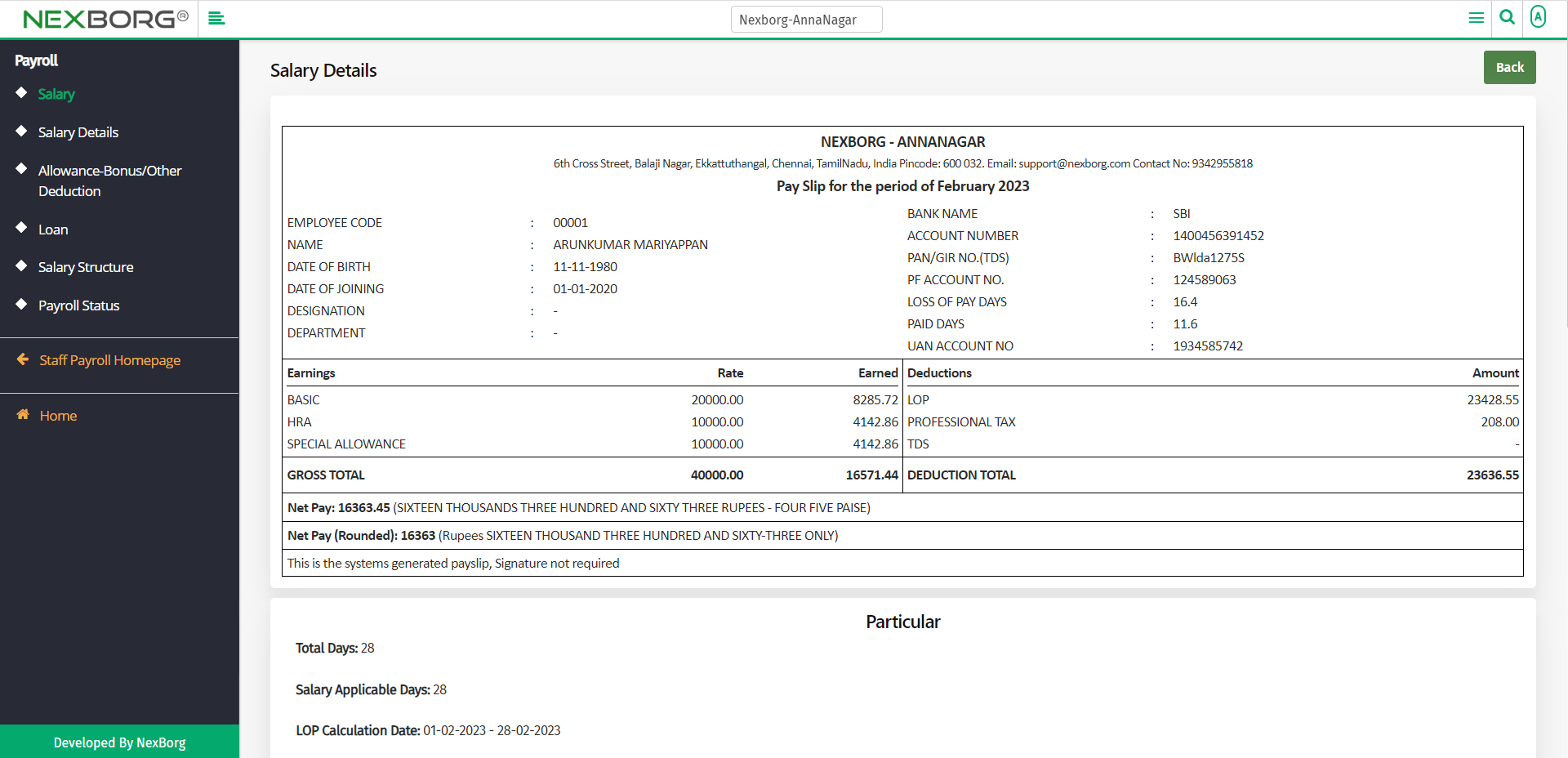
If you scroll down, you can notice a few hyperlinks.
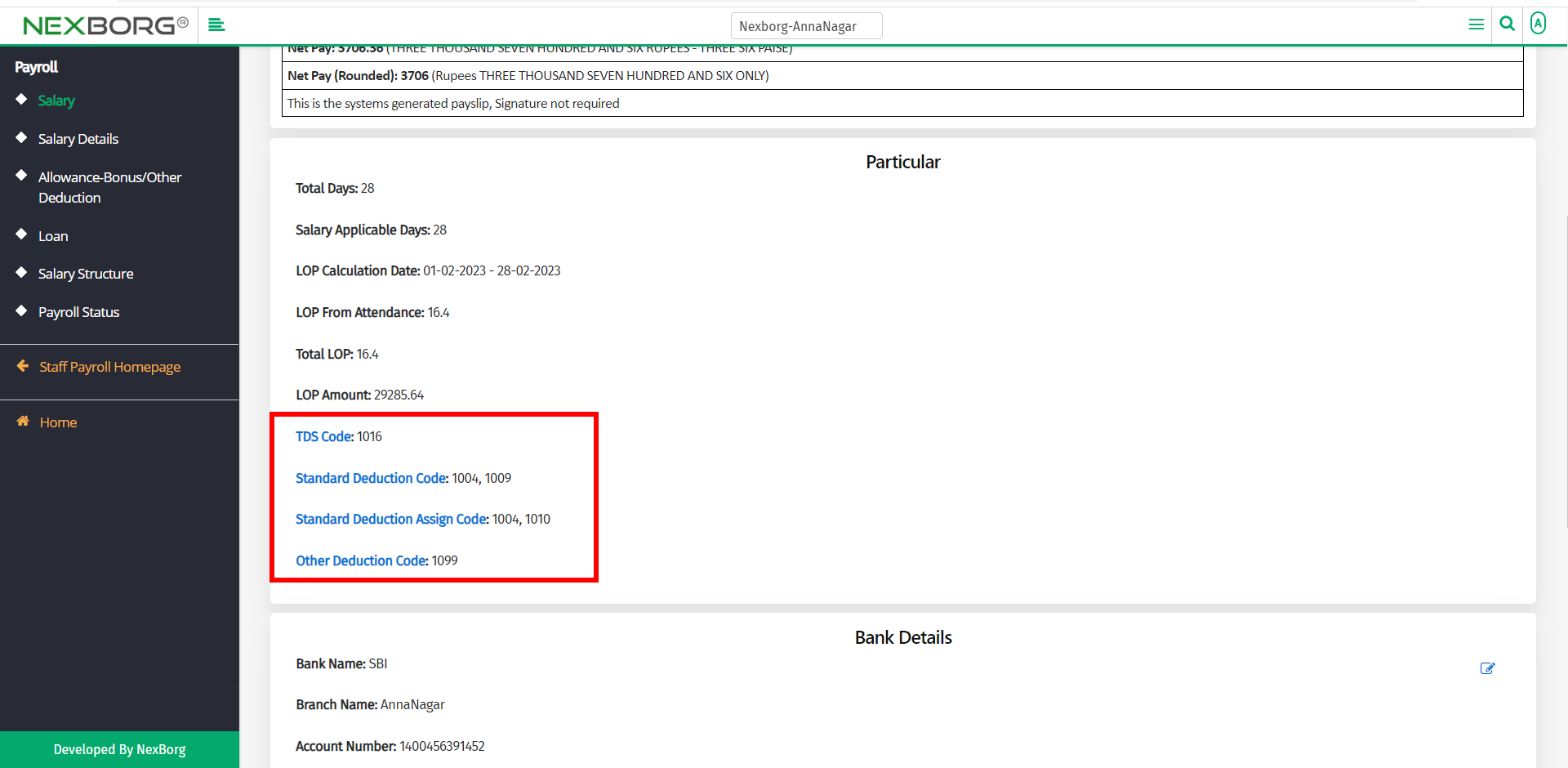
Copy or note the code and click on the hyperlink to access those menus.
For example, we can select TDS Code. Copy the code and click on the hyperlink.
Provide the Code in the Code field and then click on the Search button.
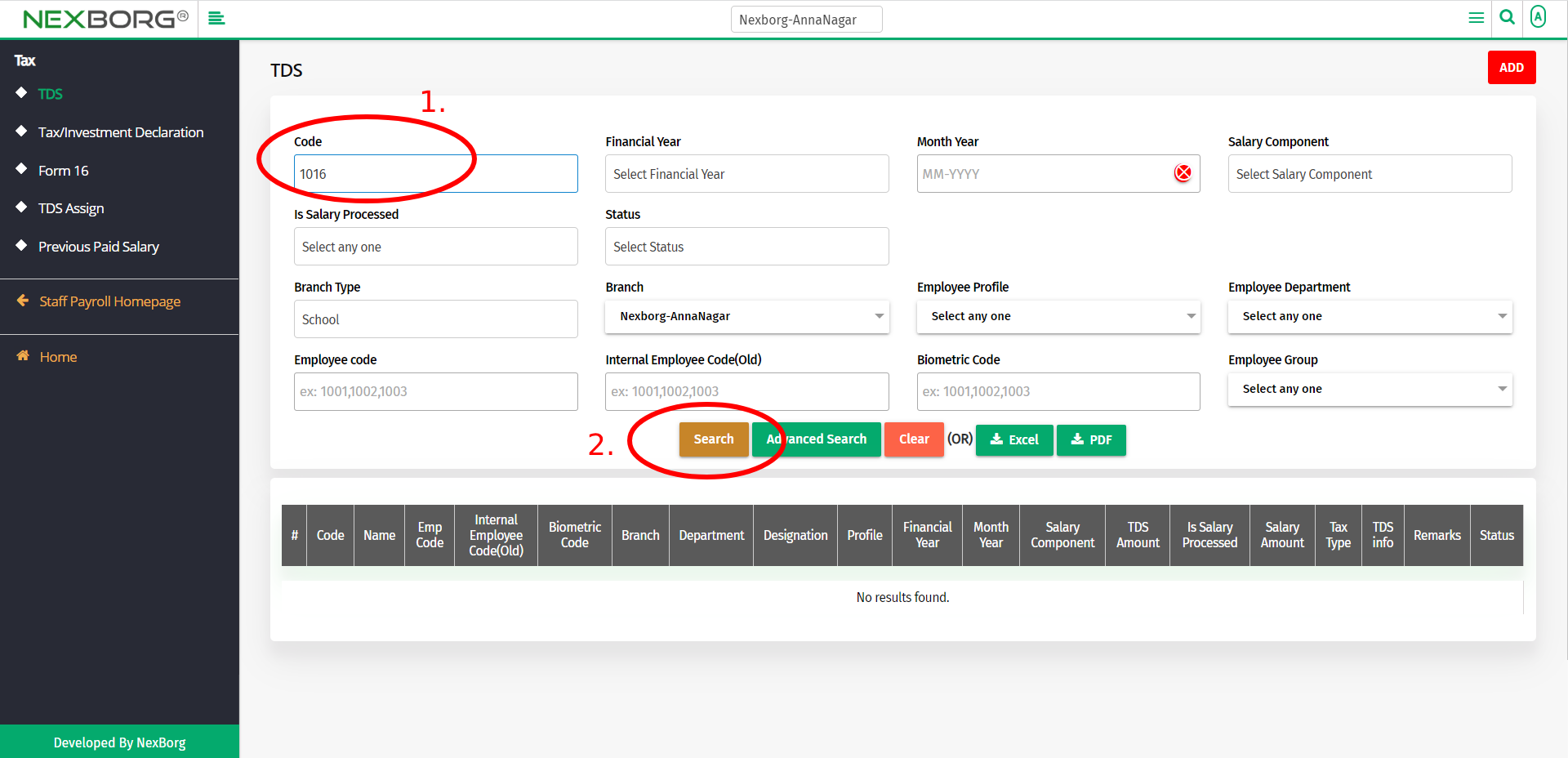
Now you can view the details.
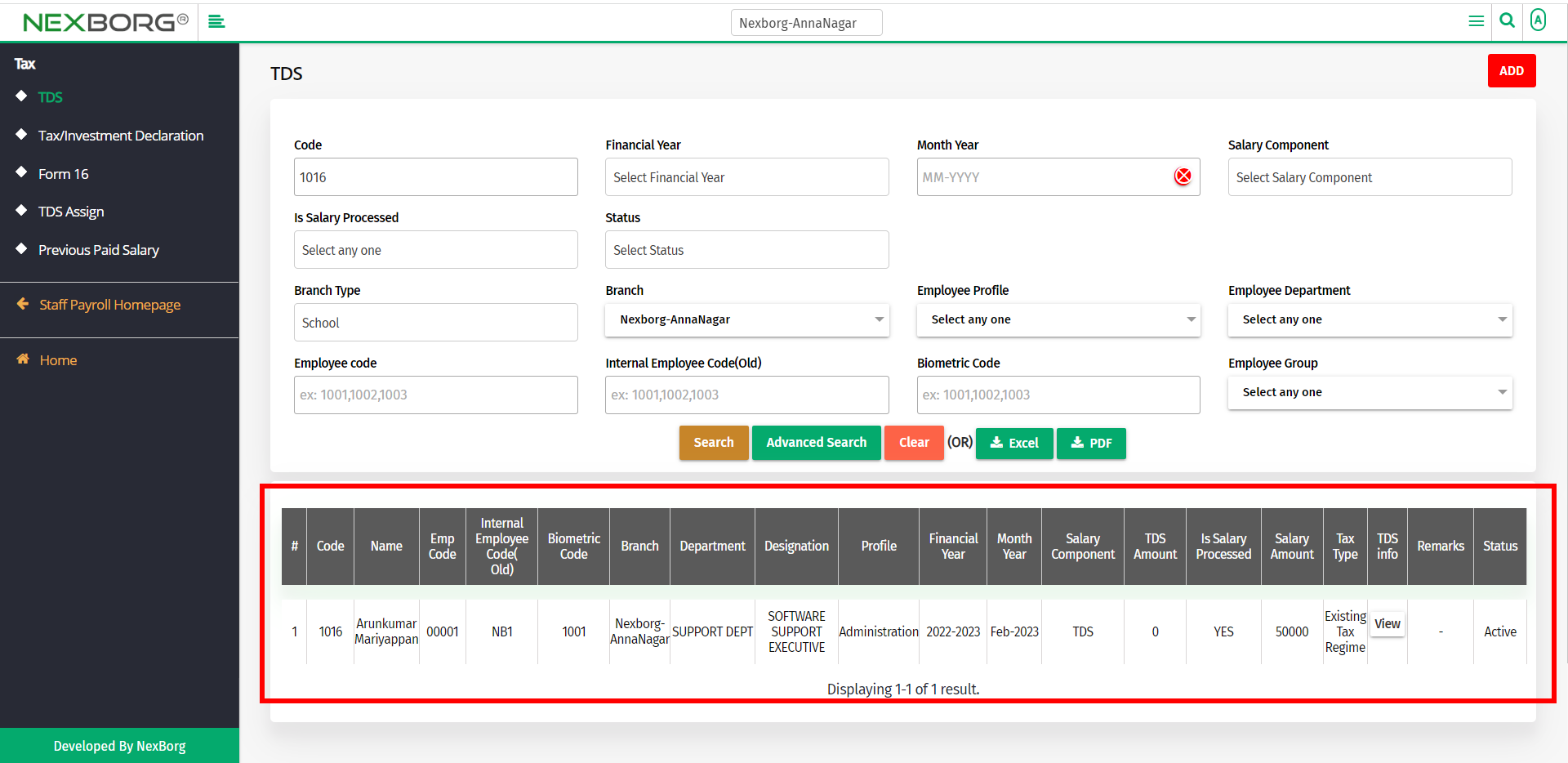
Click on the view action in the TDS info.
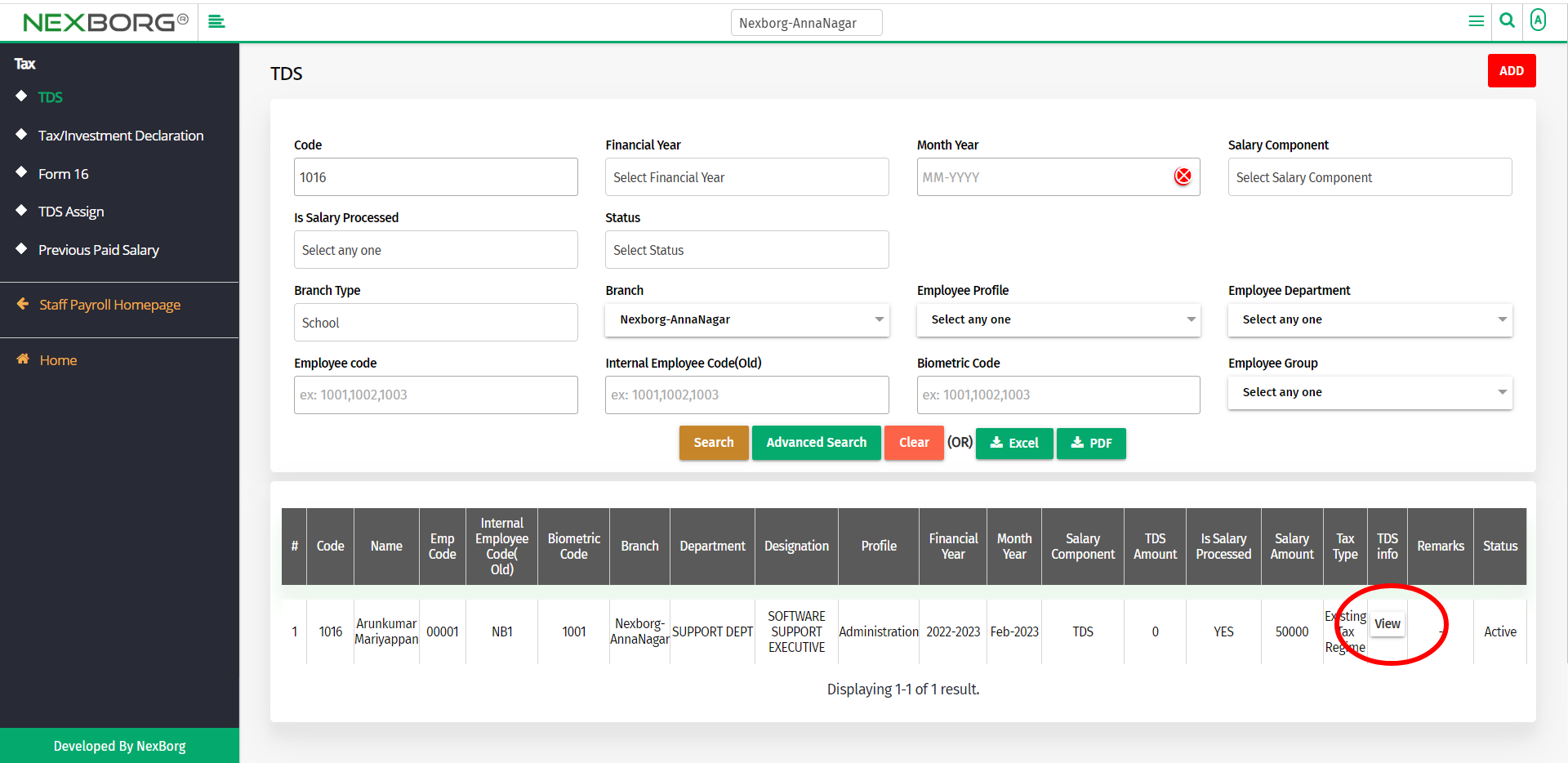
Now you can view the Earnings, Exemptions, and Tax Details of the selected employee.
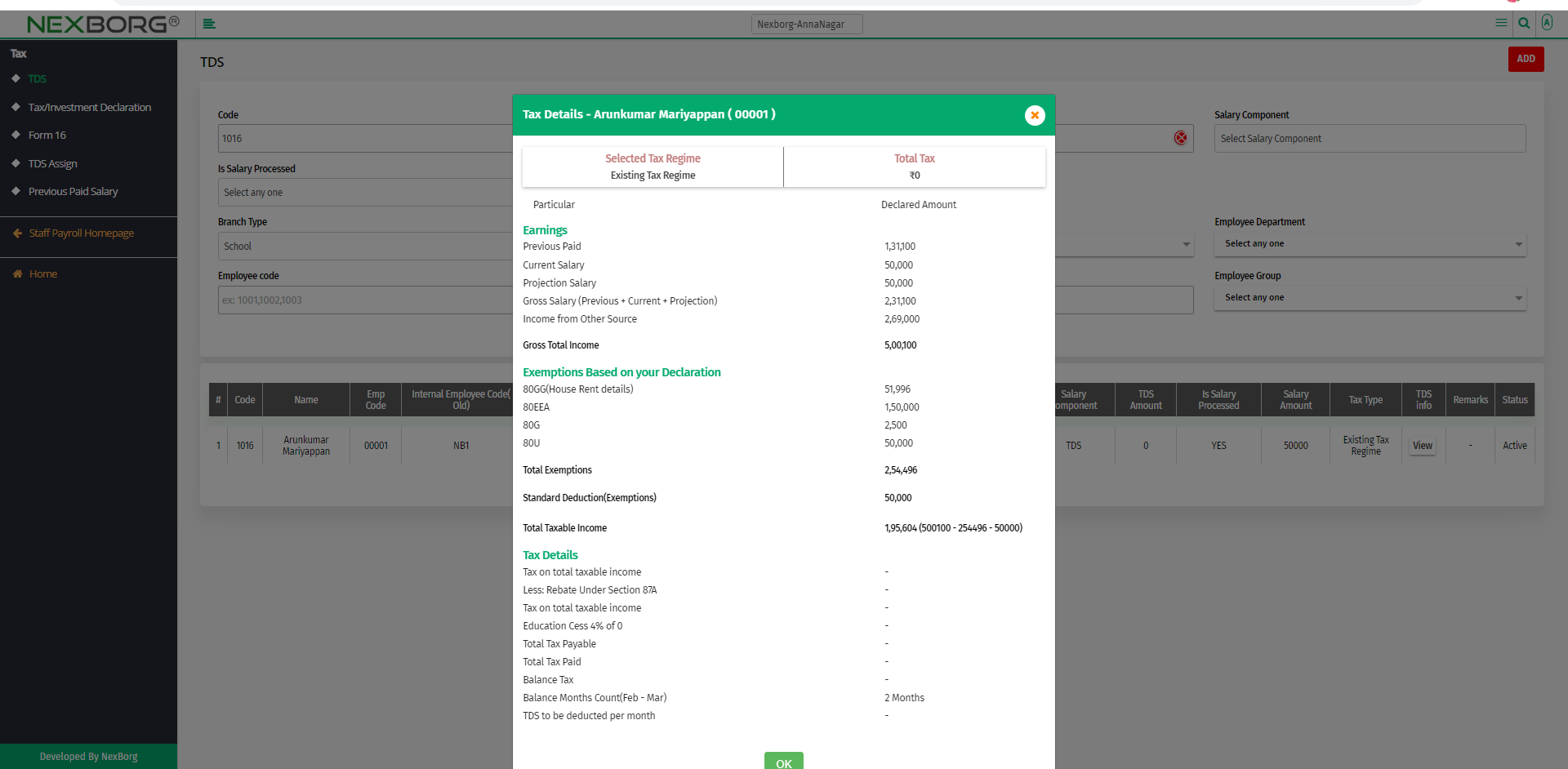
Select the Pay slip printing option to download.
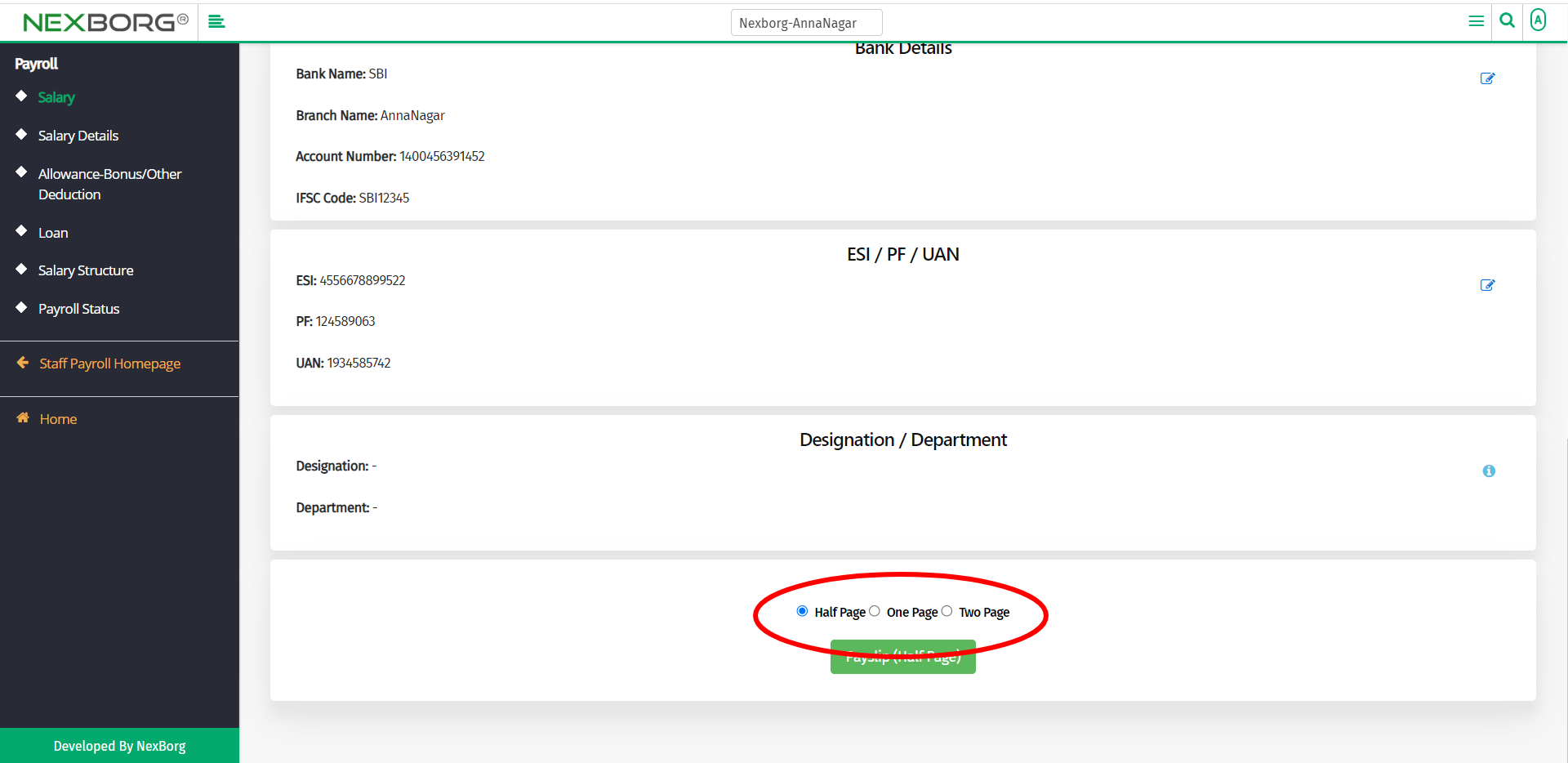
Generate salary for employees:
To generate salary for employees, click on the Generate Salary button in the top right corner.
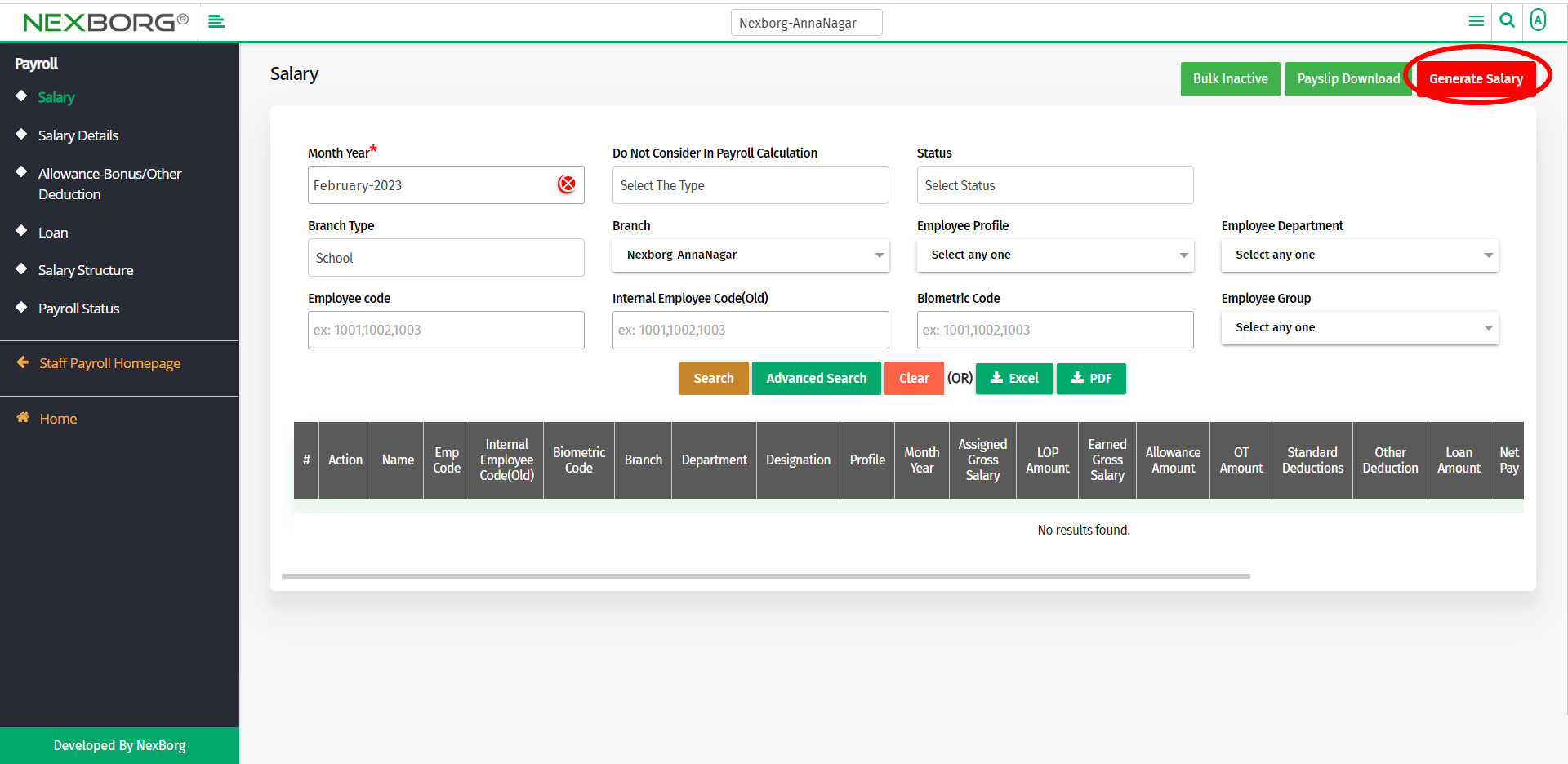
In the Generate Salary menu, you have to
- Select Month
- Select Employee
- Allowance & Deduction
- Salary Preview
Select Month:
In the Generate Salary menu, select the Month and Year and provide details for all the mandatory fields.
There are various Withhold Types:
- Not Applicable
- Withhold Salary
- Withhold Salary - Partial
- Release Withheld Salary
Not Applicable:
This means that the salary withhold is not applicable.
Withhold Salary:
There may be instances where you need to withhold the employee’s salary and disburse it in the following month or later.
Withhold Salary can be applied when you have:
- New employees who’ve joined at the end of a month.
- Employees who are serving the notice period.
All the statutory components such as EPF, ESI, etc., will be calculated and deducted from the employee’s salary. Only the Net Pay will be withheld when you apply salary withhold.
Here's how you can withhold an employee's salary in AtPay Payroll:
- Go to the Payroll module.
- Click Salary menu->Generate Salary button.
- In the "Withhold Type" drop-down, select Withhold Salary option and click on the Next button.
- Select the Employee for whom salary needs to be withheld and click Proceed.
- Once you've reviewed all the details, click the Save button. The withheld salary can be released in the subsequent pay runs.
Withhold Salary - Partial:
There may be instances where you need to withhold the employee’s salary, but not the entire salary.
During these times, we can use Withhold Salary - Partial, where we can withhold a certain amount or percentage of the employees' salary.
Here's how you can withhold an employee's salary in AtPay Payroll:
- Go to the Payroll module.
- Click Salary menu->Generate Salary button.
- In the "Withhold Type" drop-down, select Withhold Salary - Partial option and click on the Next button.
- Select the Employee for whom salary needs to be withheld and click Proceed.
- Once you've reviewed all the details, click the Save button. The withheld salary can be released in the subsequent pay runs.
Release Withheld Salary:
If want to release the withheld salary along with the following month’s salary, use this menu. The withheld net pay will be released and added to the current month’s net pay. You cannot release a previously withheld salary if the current month’s salary is put on hold.
If you want to release the withheld salary along with the following month's salary. Here's how you can do it:
- Go to the Payroll module.
- Click Salary menu->Generate Salary button.
- Select the Release Withheld Salary option in the "Withhold Type" drop-down and click on the Next button.
- In the "Release the Withheld Amount" column, select the month(s) for which the salary needs to be released.
- Once you've reviewed all the details, click the Save button.
- The withheld net pay of previous months will be released and added to the current month's salary.
Select a Withhold Type.
Then click on the Next button.
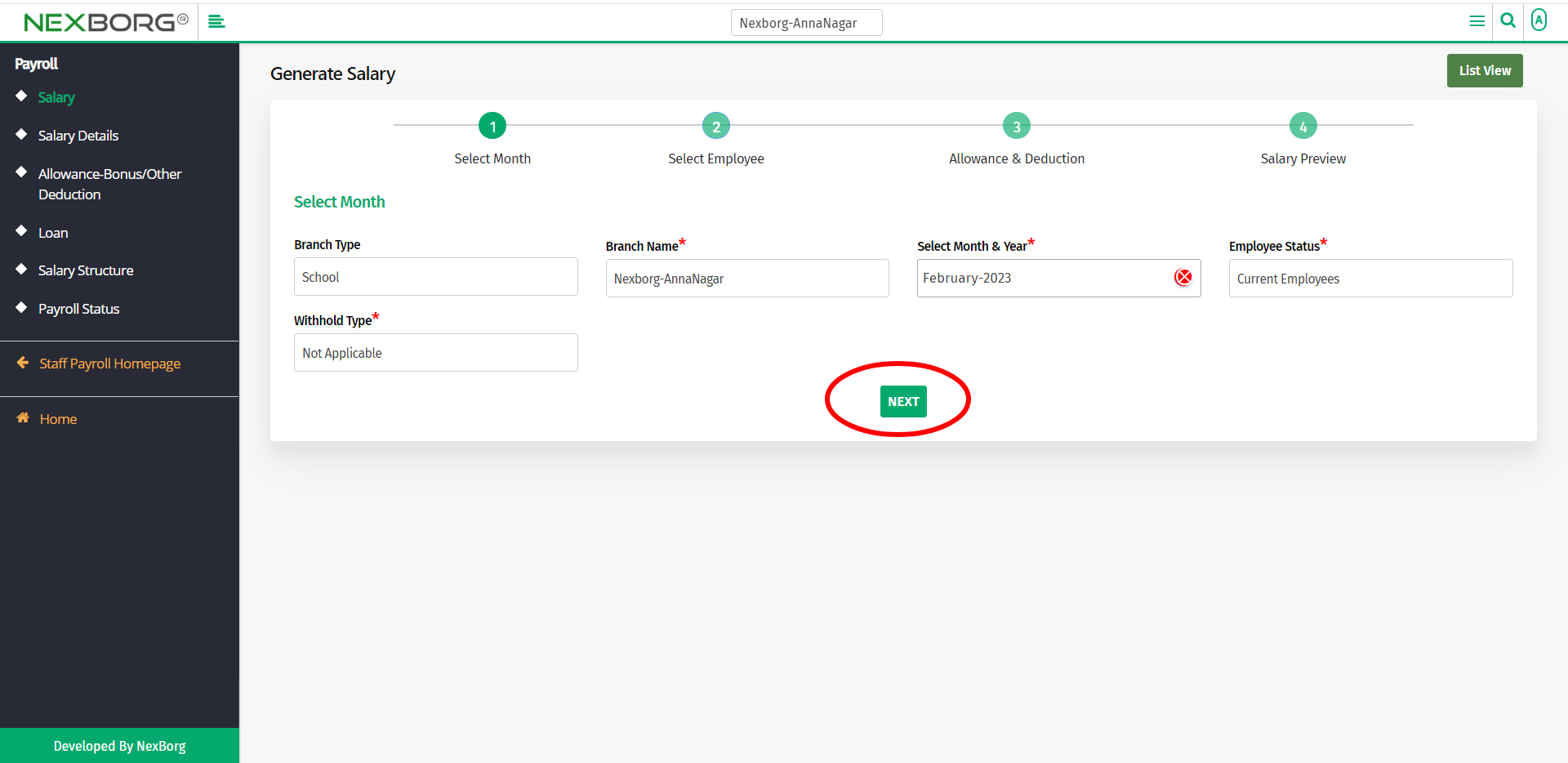
Select Employee:
Select employees to generate salary, then click on the Search button.

From the employees' list, select the employees to generate salaries for them.
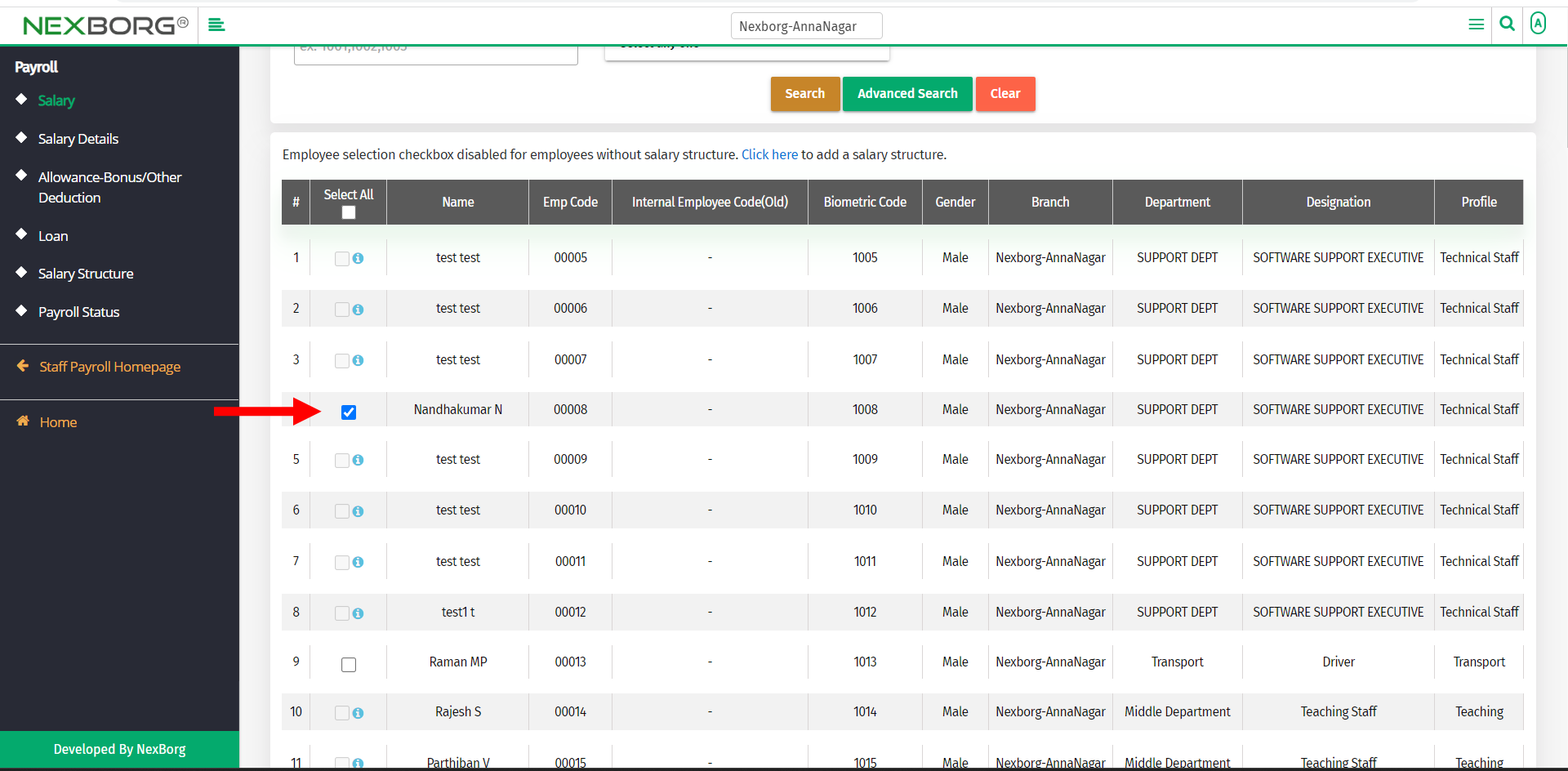
Click on the Next button to move to the next page.
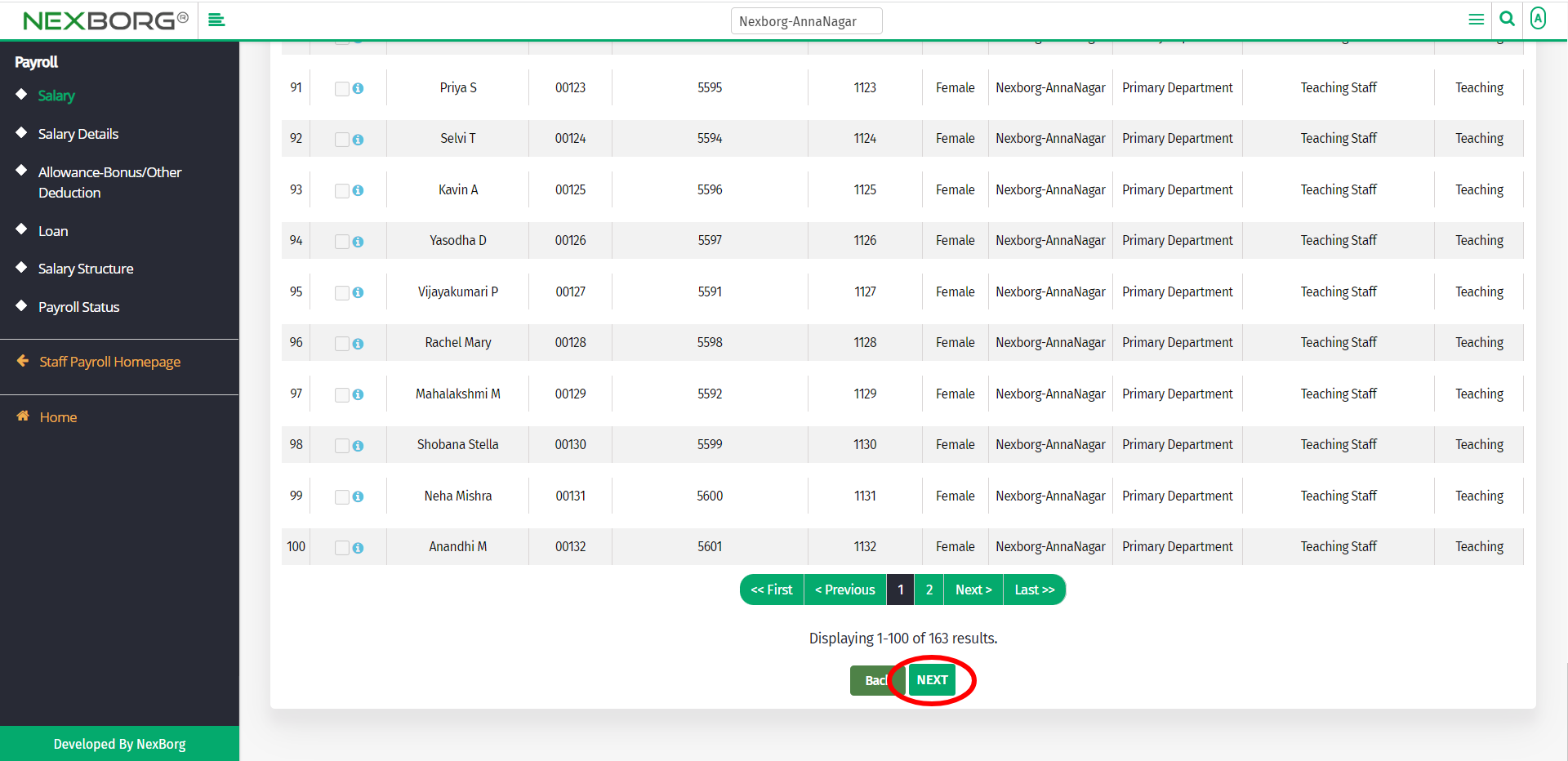
Allowance & Deduction:
If the selected employees had any allowance or deductions, it will be displayed on this page.
Click on the Next button to move to the next page.
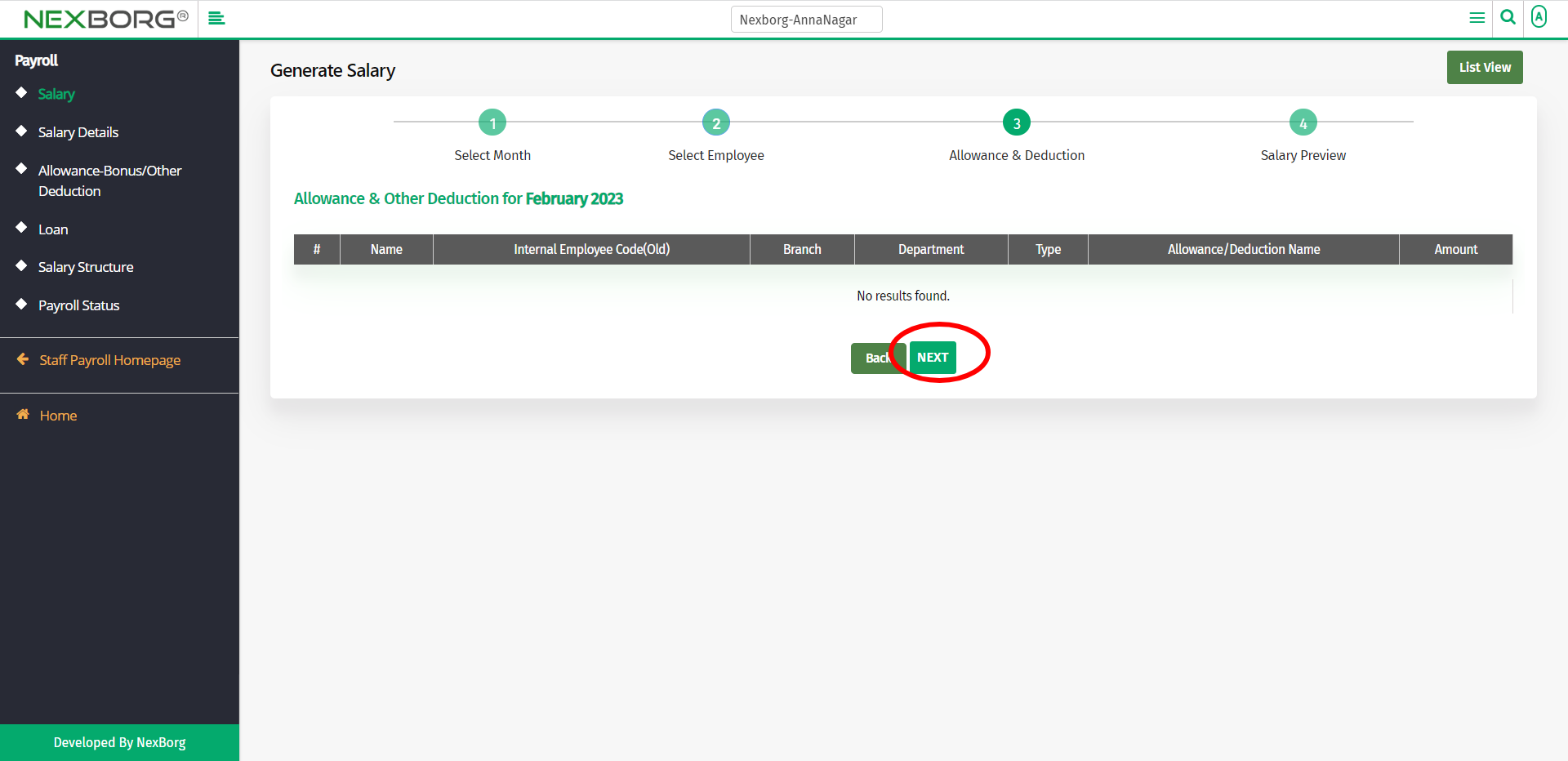
Salary Preview:
Click on the SAVE button to save the changes.
You can also download the details in Excel format.
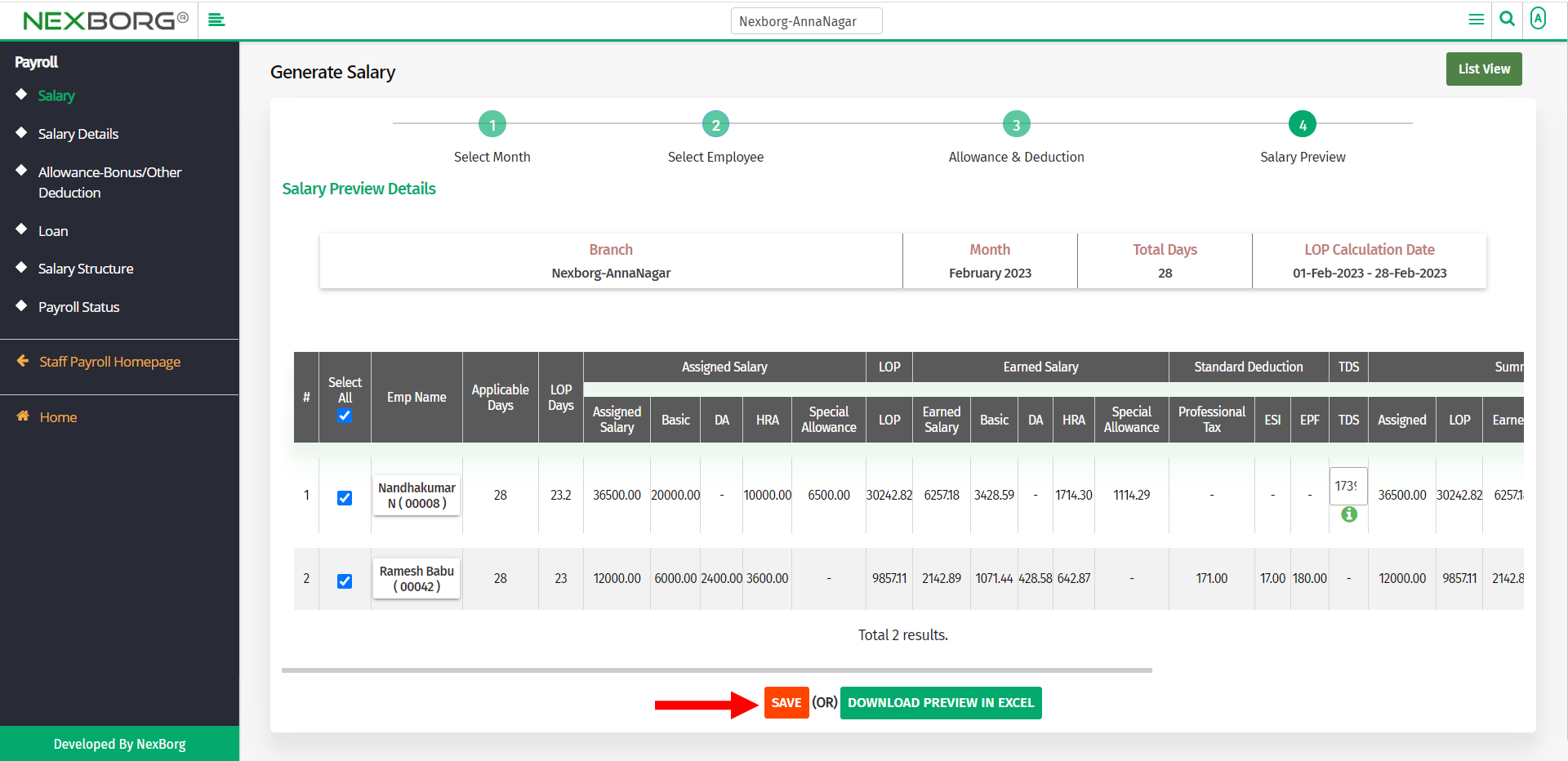
Click on the List View button in the top right corner to move to the Salary menu.
Download the Pay Slip for Employees:
To download the Pay slip for employees, click on the Payslip Download button in the top right corner.
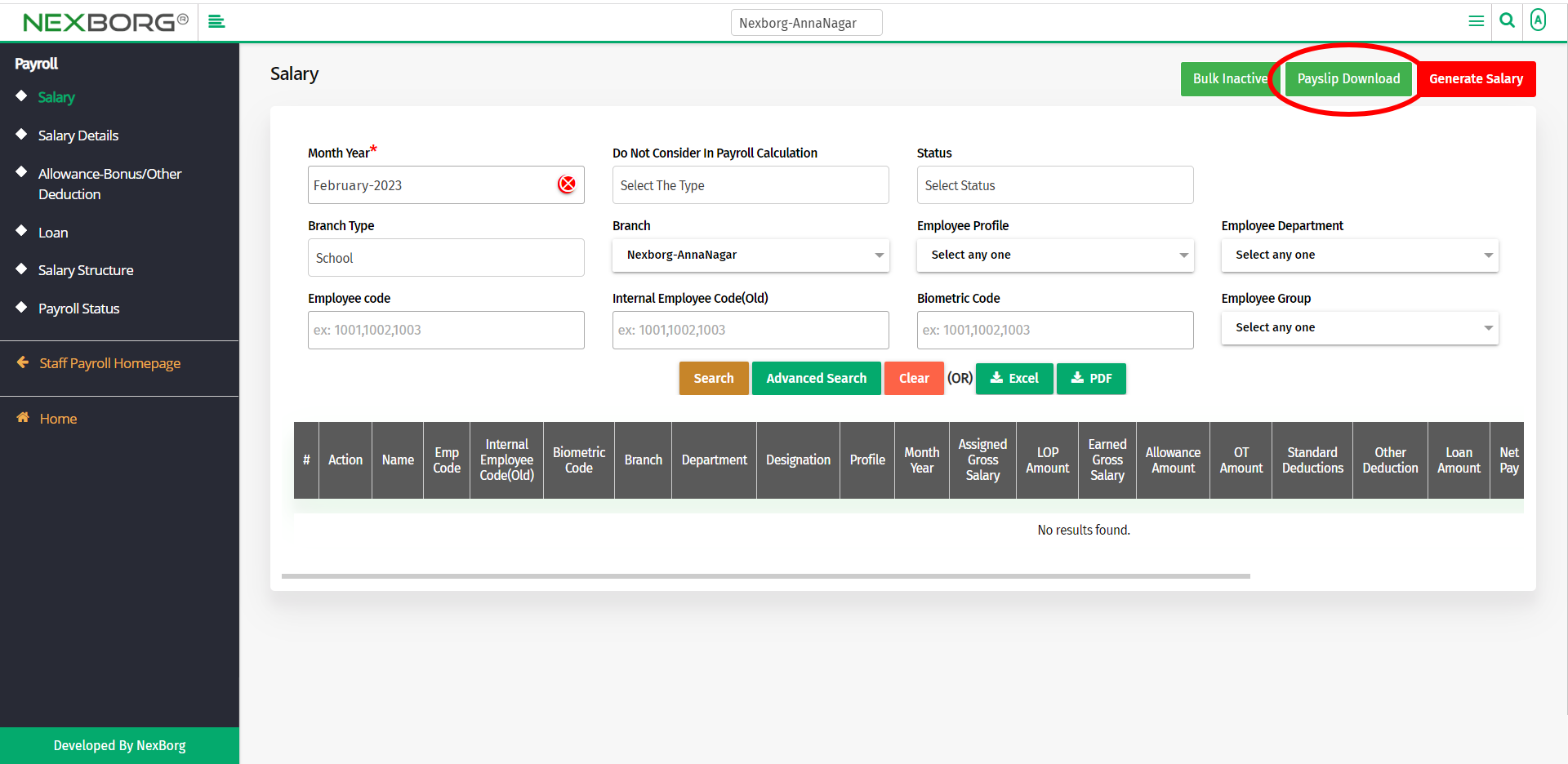
Provide the Month Year field(mandatory) and then click the Search button to view the employee list.
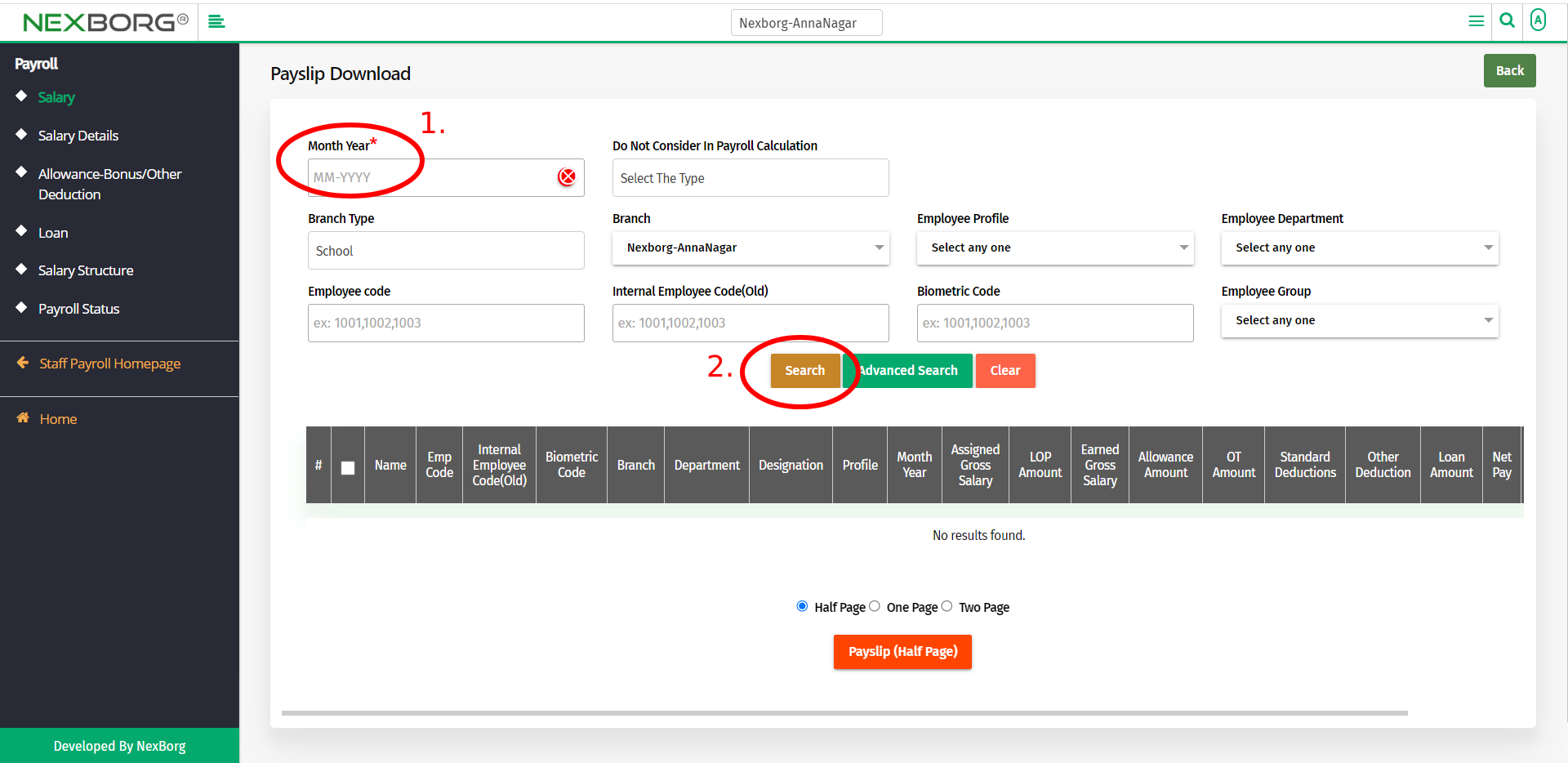
From the Employee list, select the employees for whom you need to download the pay slip.
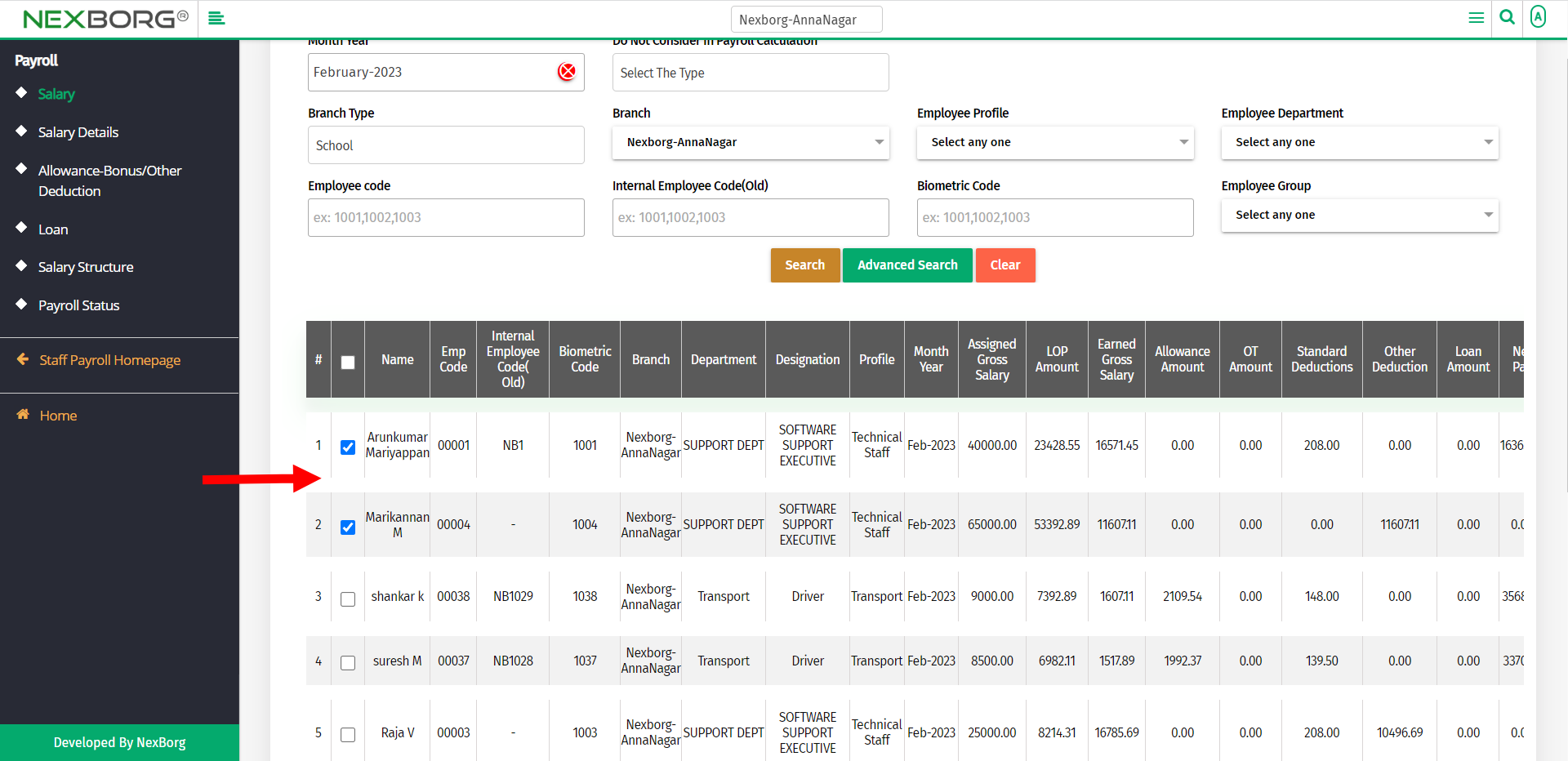
Select the Pay slip printing option to download.
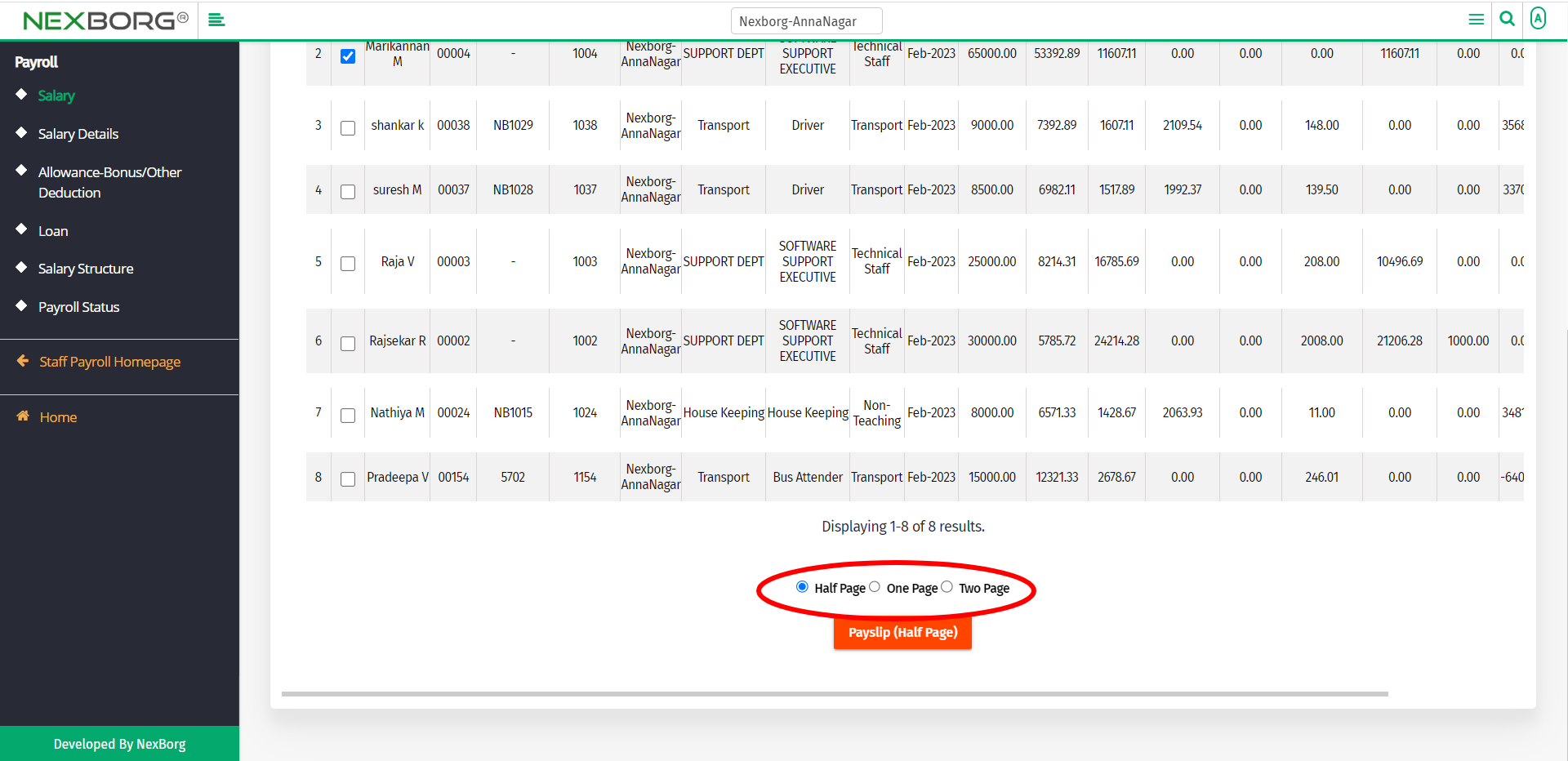
To Make Employees Inactive:
To make employees Inactive, click on the Bulk Inactive button in the top right corner.
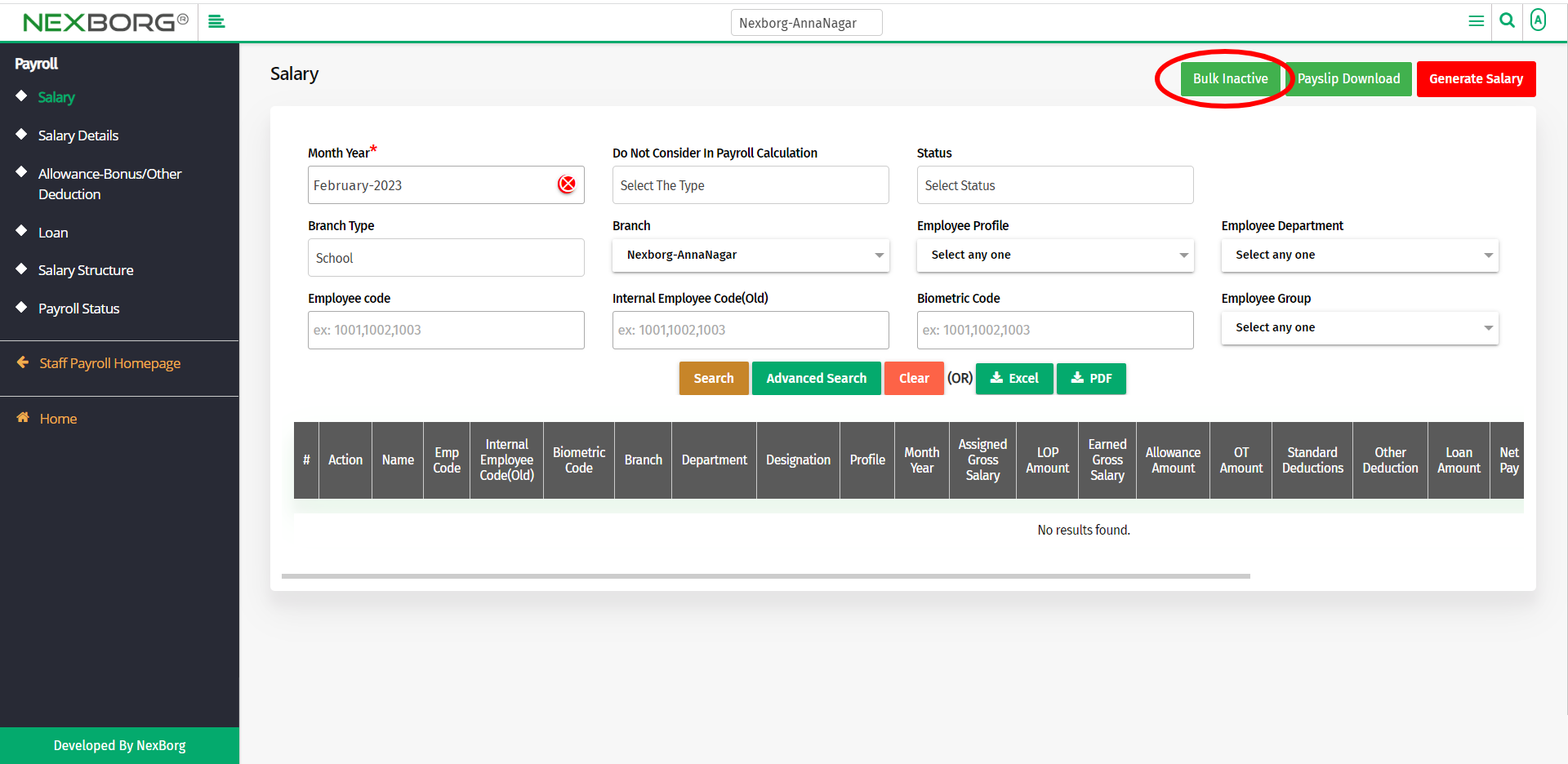
Fill in all the Fields and then click on the Search button to list employees.
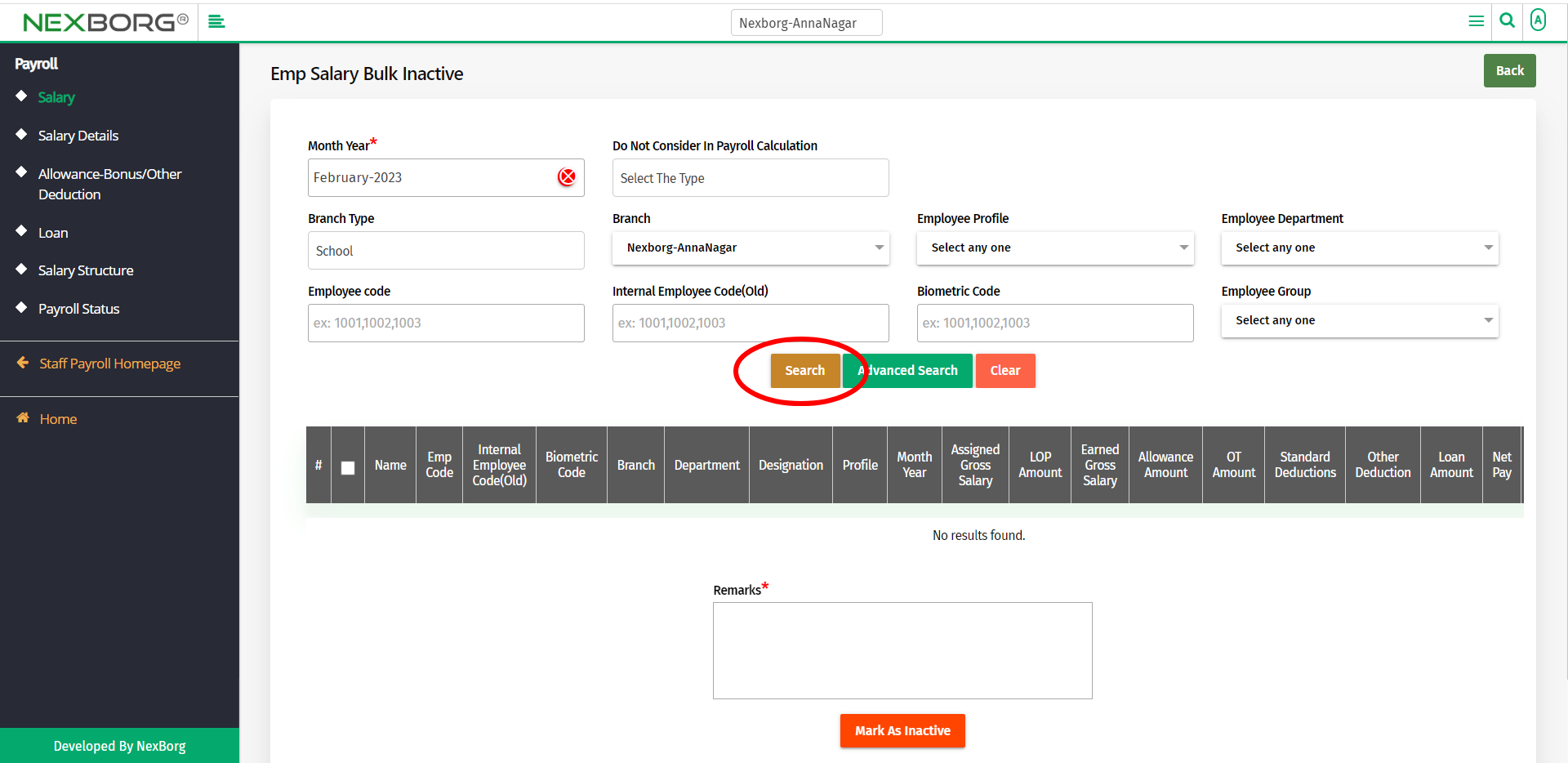
Select the employee to make Inactive from the employee list.
Then provide remarks if any.
Then click on the Mark As Inactive button to make employees inactive.
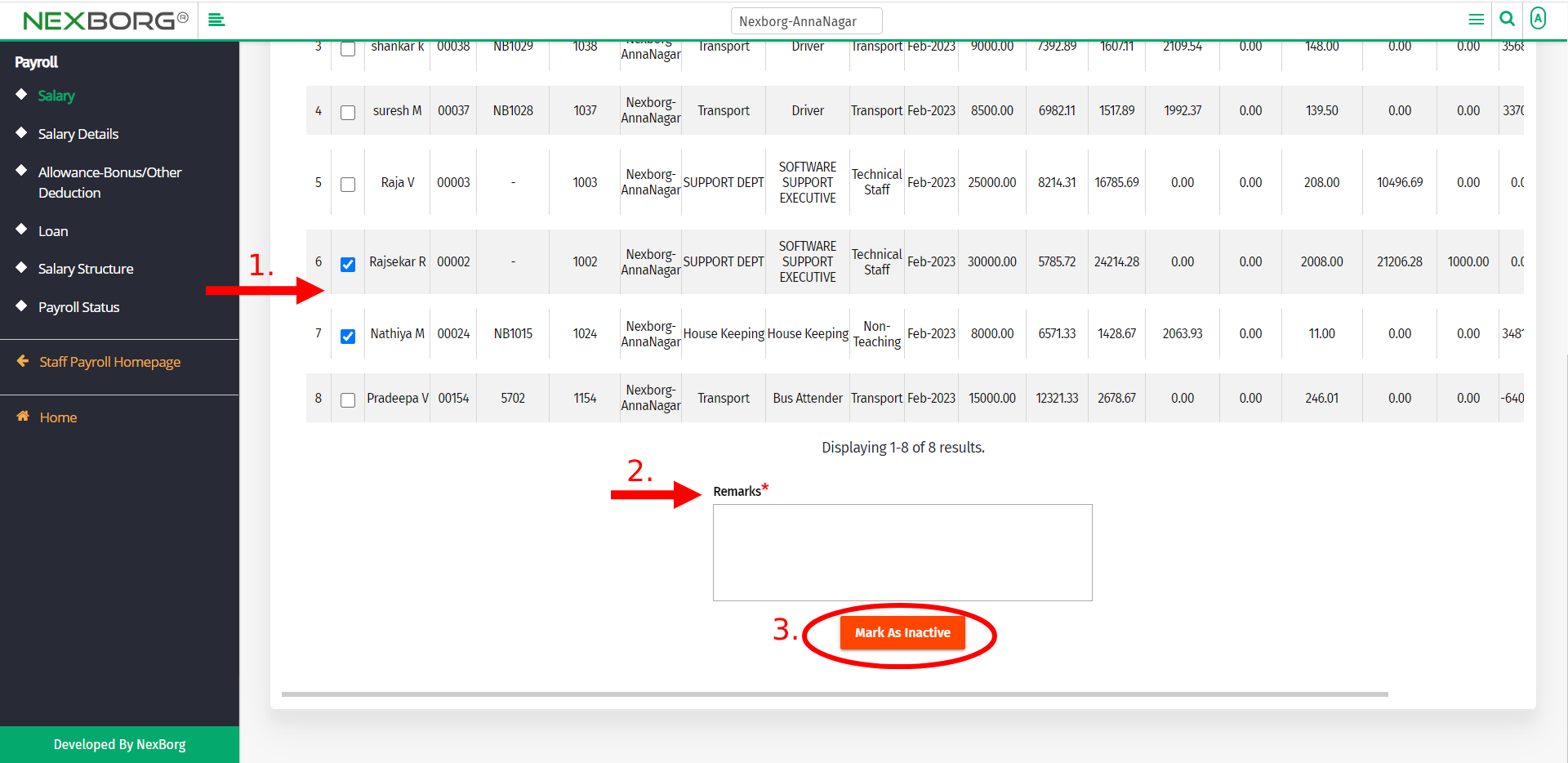
2. Through quick add
We can also use the Search menu for quick searches.

Use the keyword "salary" to find the Salary menu.