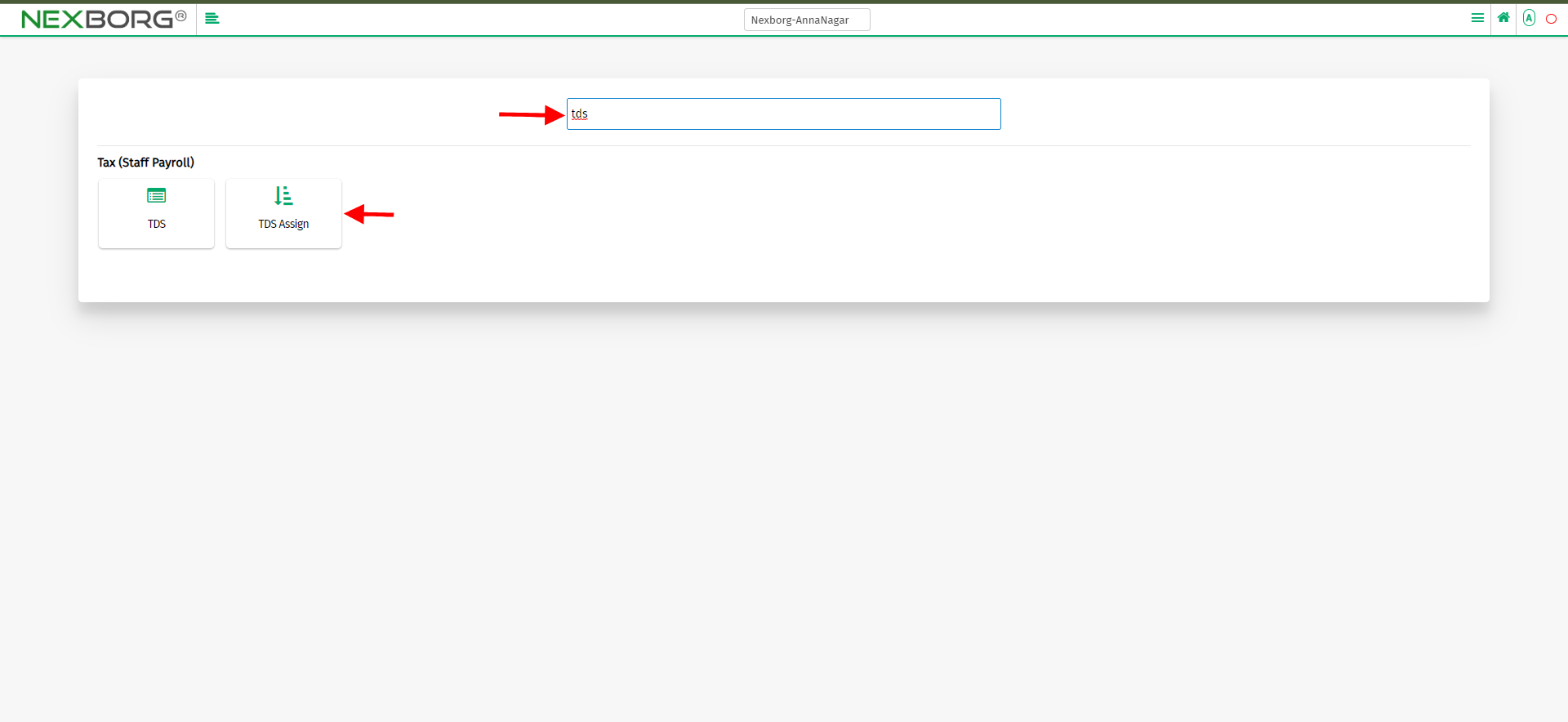To Assign TDS To An Employee
To Assign TDS to an Employee
1.Through Staff Payroll Module
2.Through quick search
Through Staff Payroll Module
Go to Staff Payroll Module--> Tax menu -->TDS Assign.
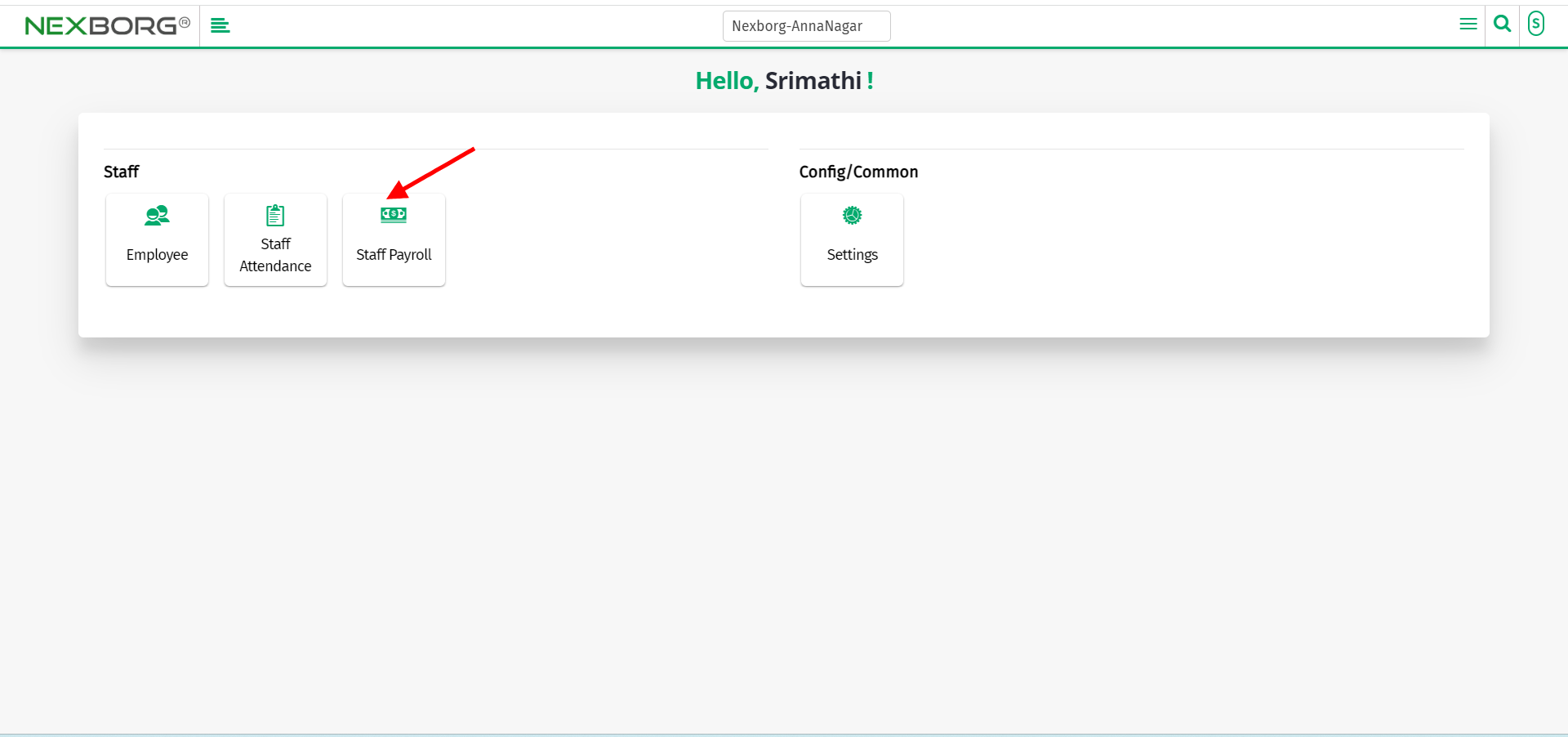
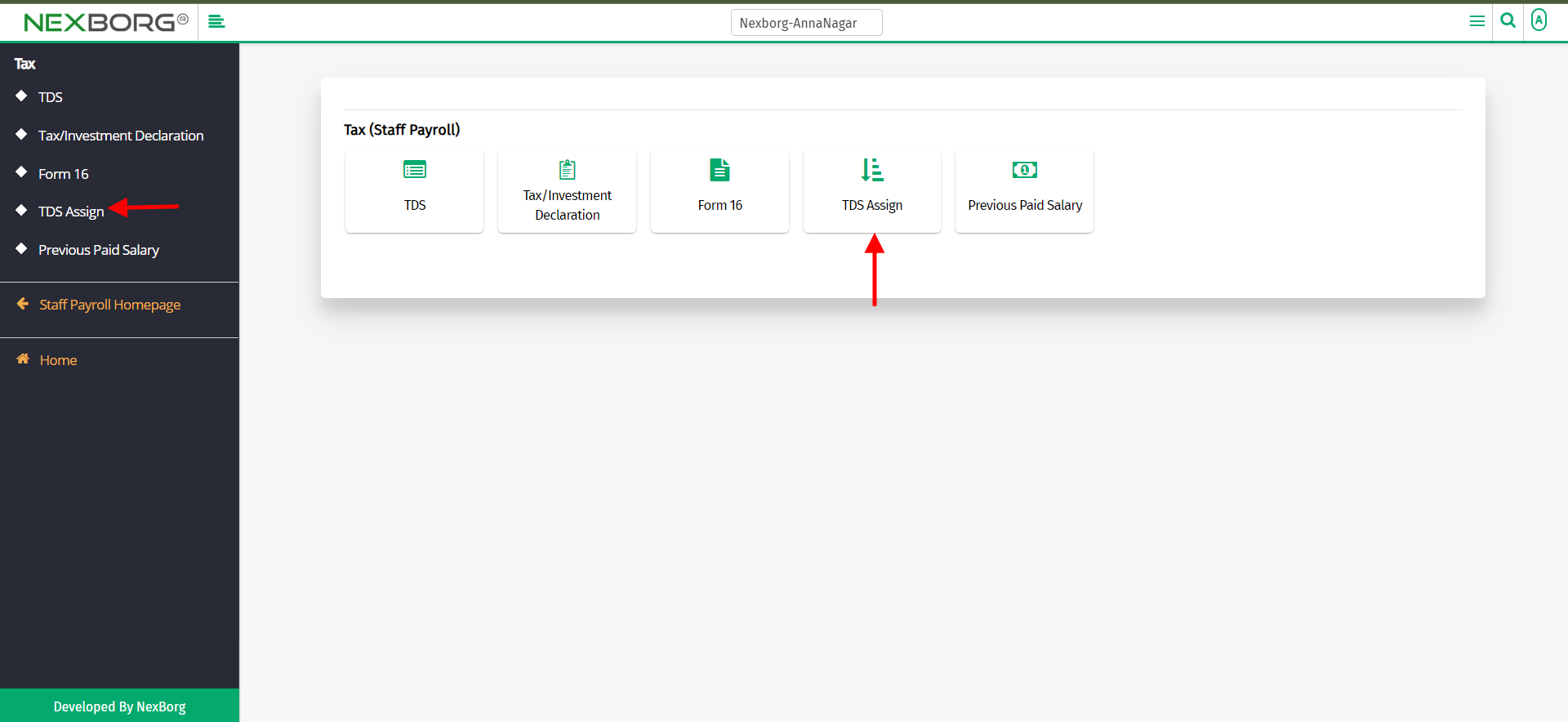
Click on the "Add" button on the top right corner of the page.
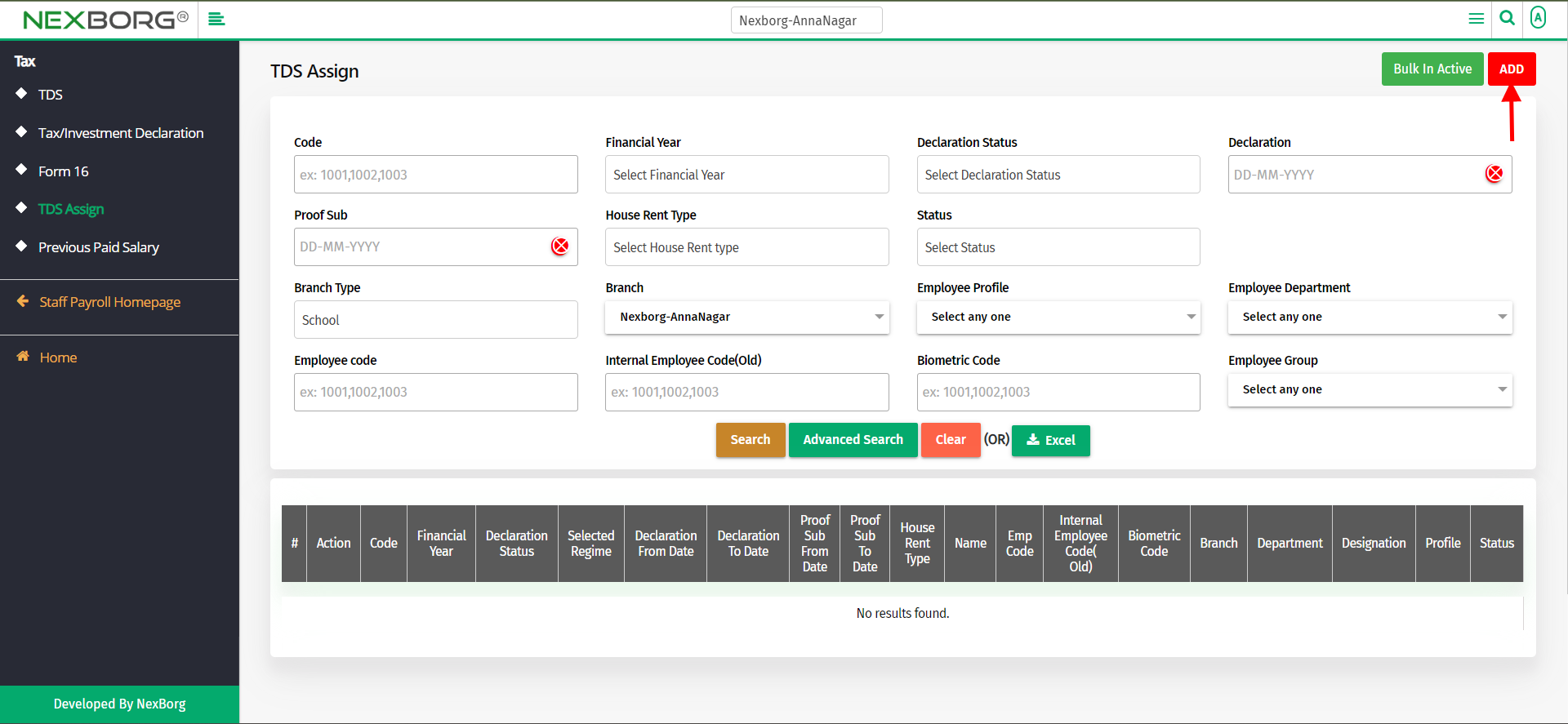
Select the financial year from the drop-down, declaration date(from & to),
proof submission date(from & to) and select the house rent type.
Click on the "Next" button to continue.
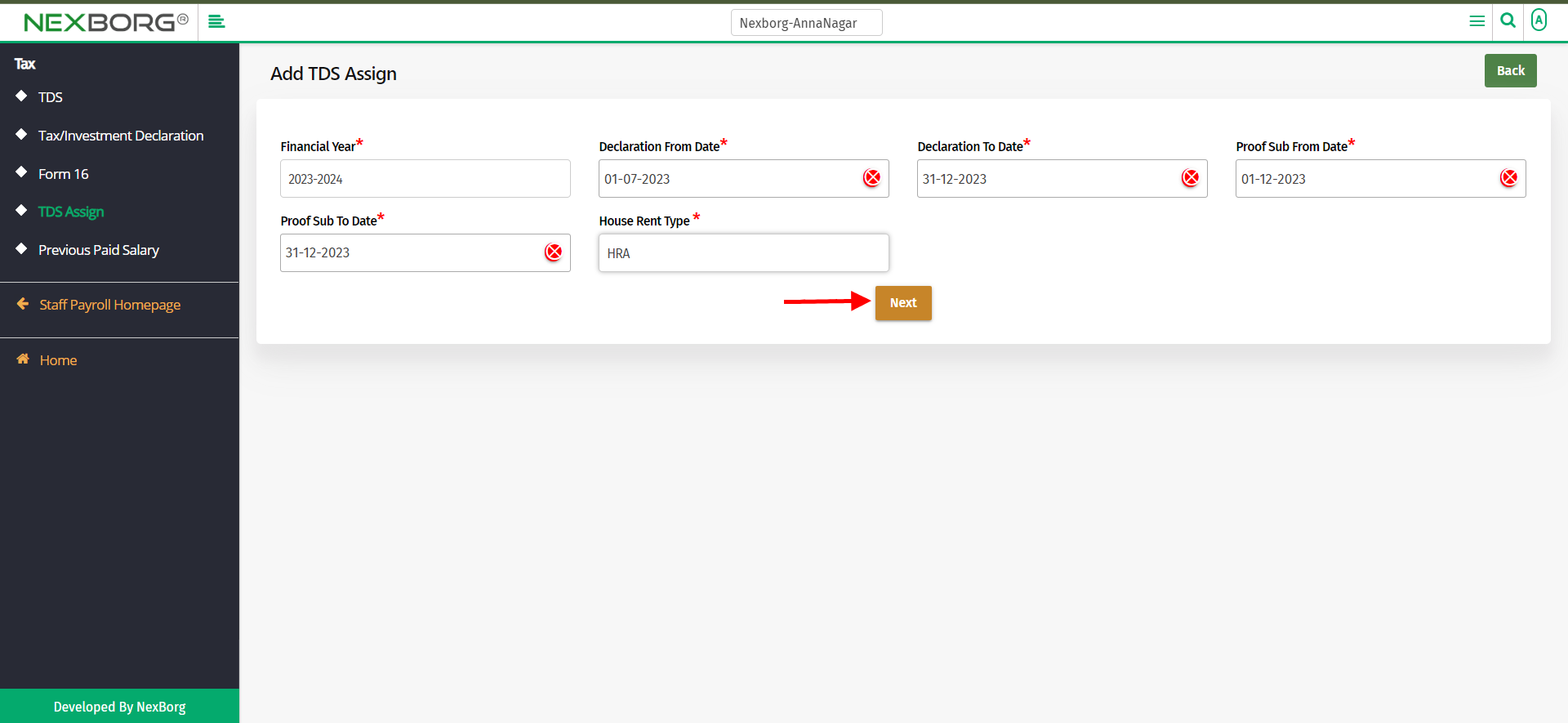
Click on the "Search" button which displays the list of employees.
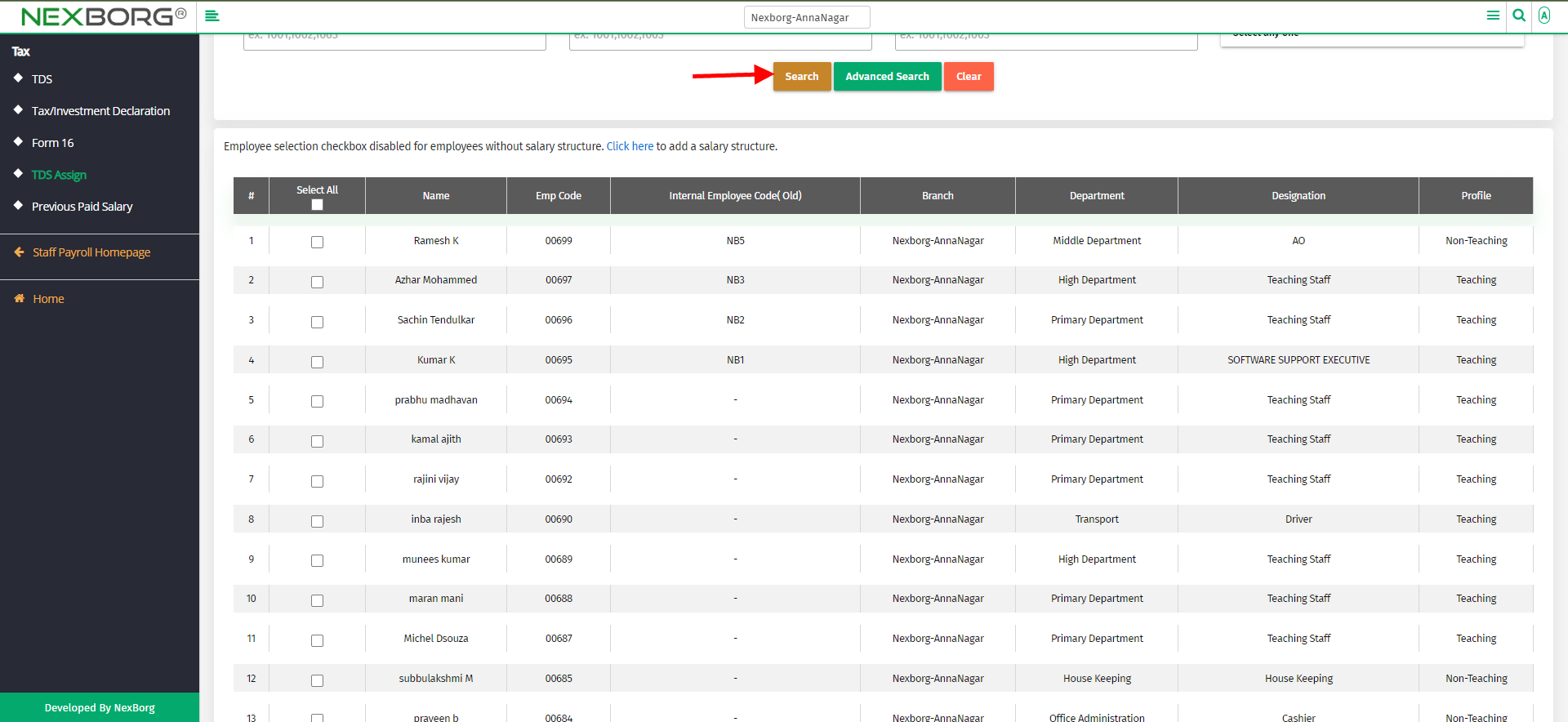
Select the employee and click on the "Save" button.
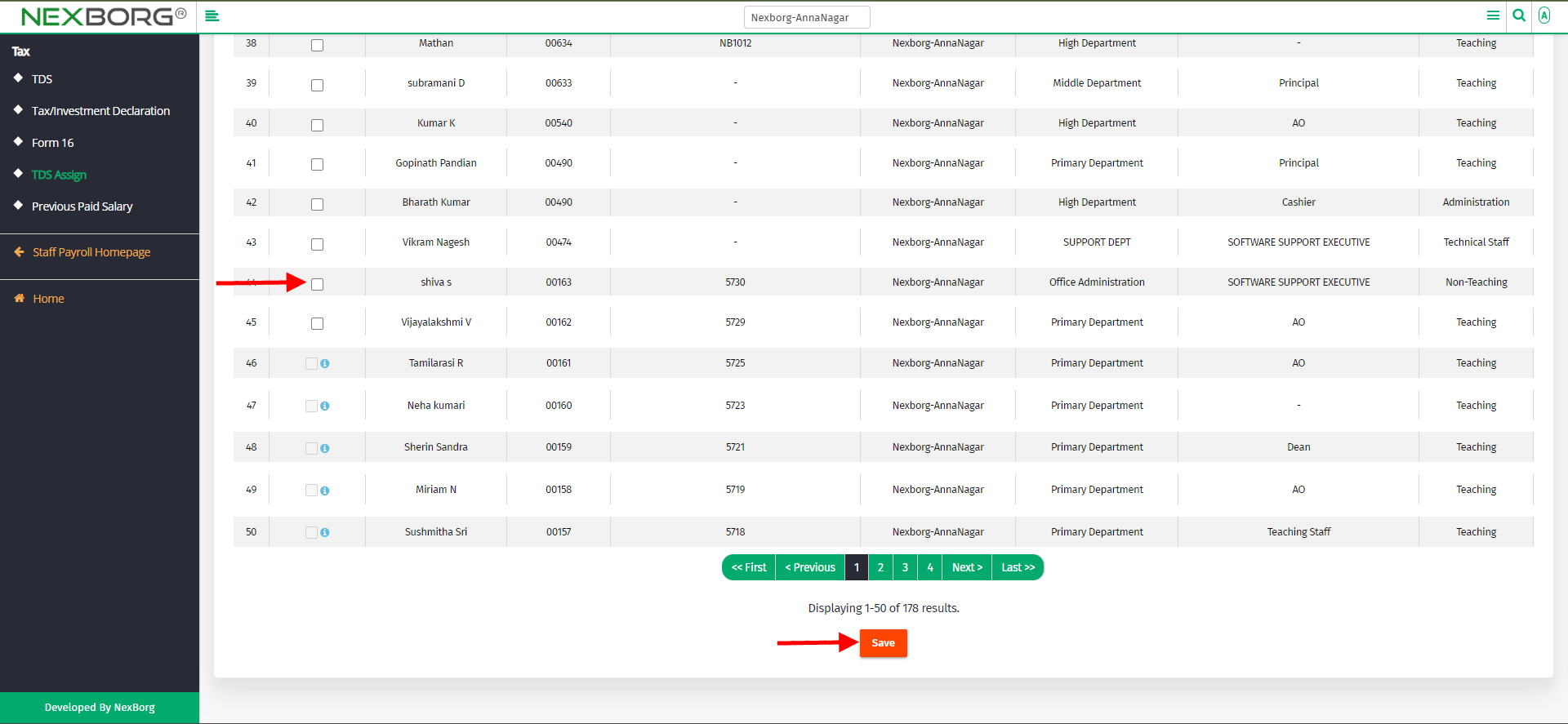
2.Through quick search
We can also use the Search menu for quick searches.
Use the keyword "tds" to find the TDS assign button. There also appears
"TDS Assign " button.