To Add/Update/View Employee OT Calculation
To view OT Employee calculation
1)Through the Staff Attendance module
2)Through quick search
1)Through the Staff Attendance module
Go to Staff Attendance Module-->Over time menu-->OT Calculation.
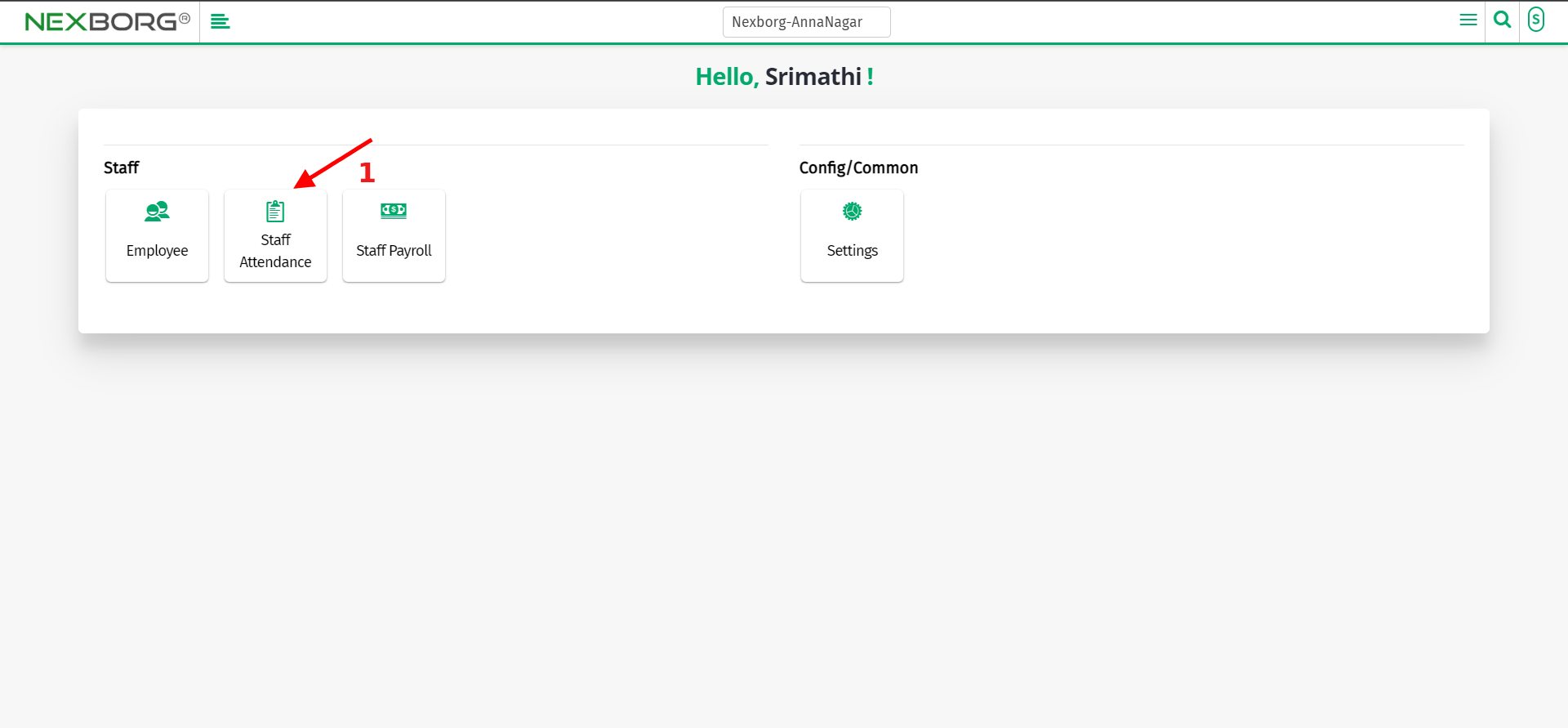
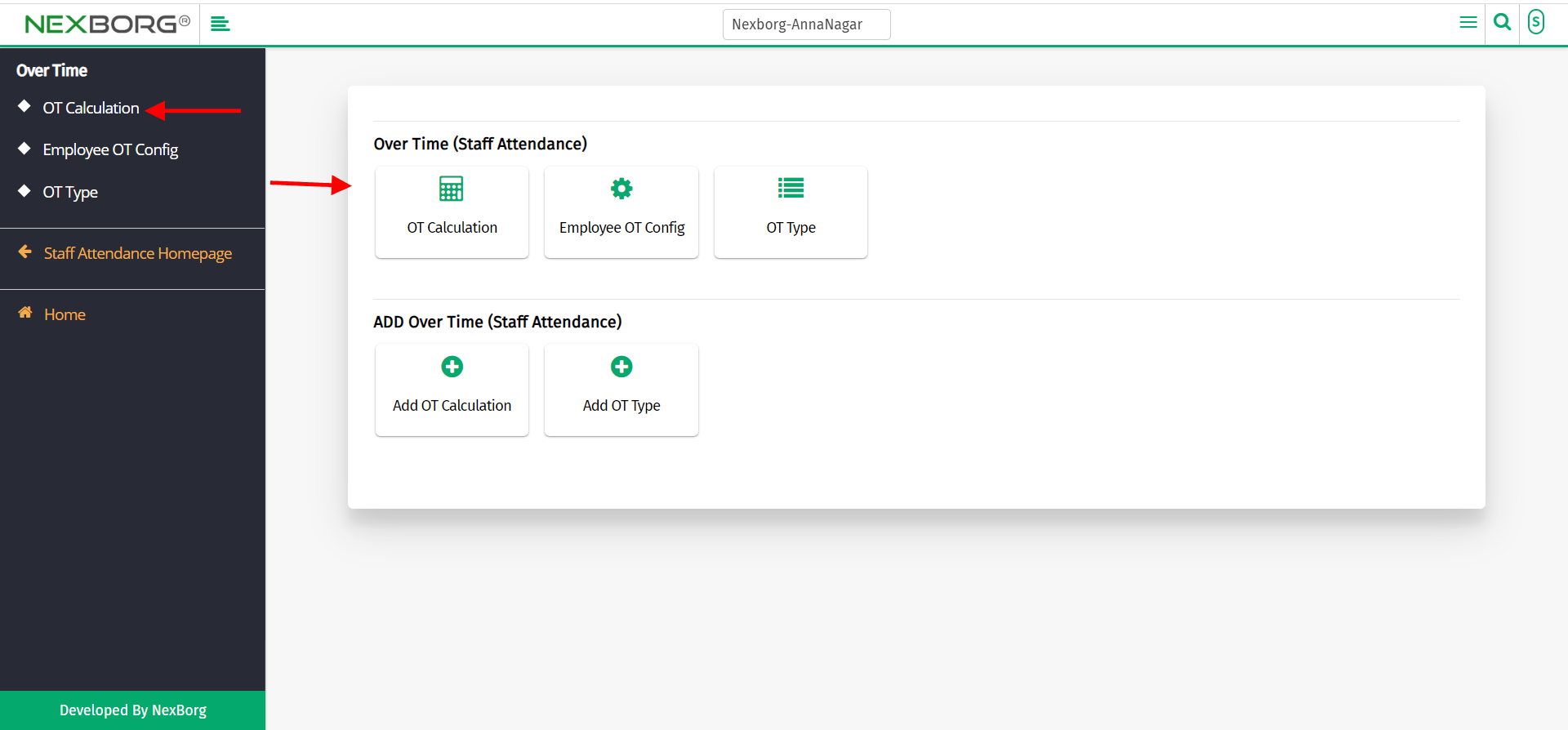
Click on the "Add" button on the top right corner of the page.
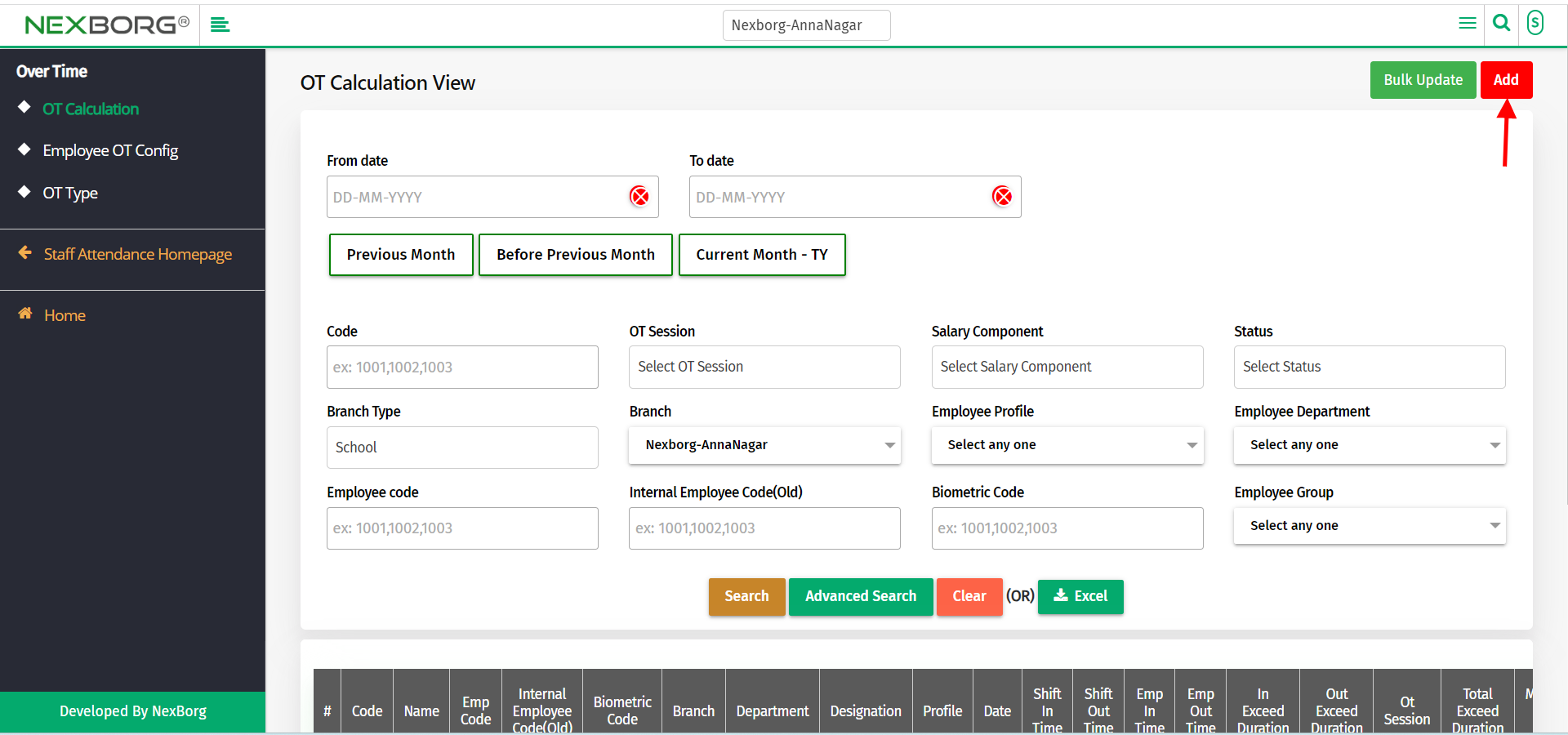
Select the OT Type and the date you want to create OT and click on the "Next" button.
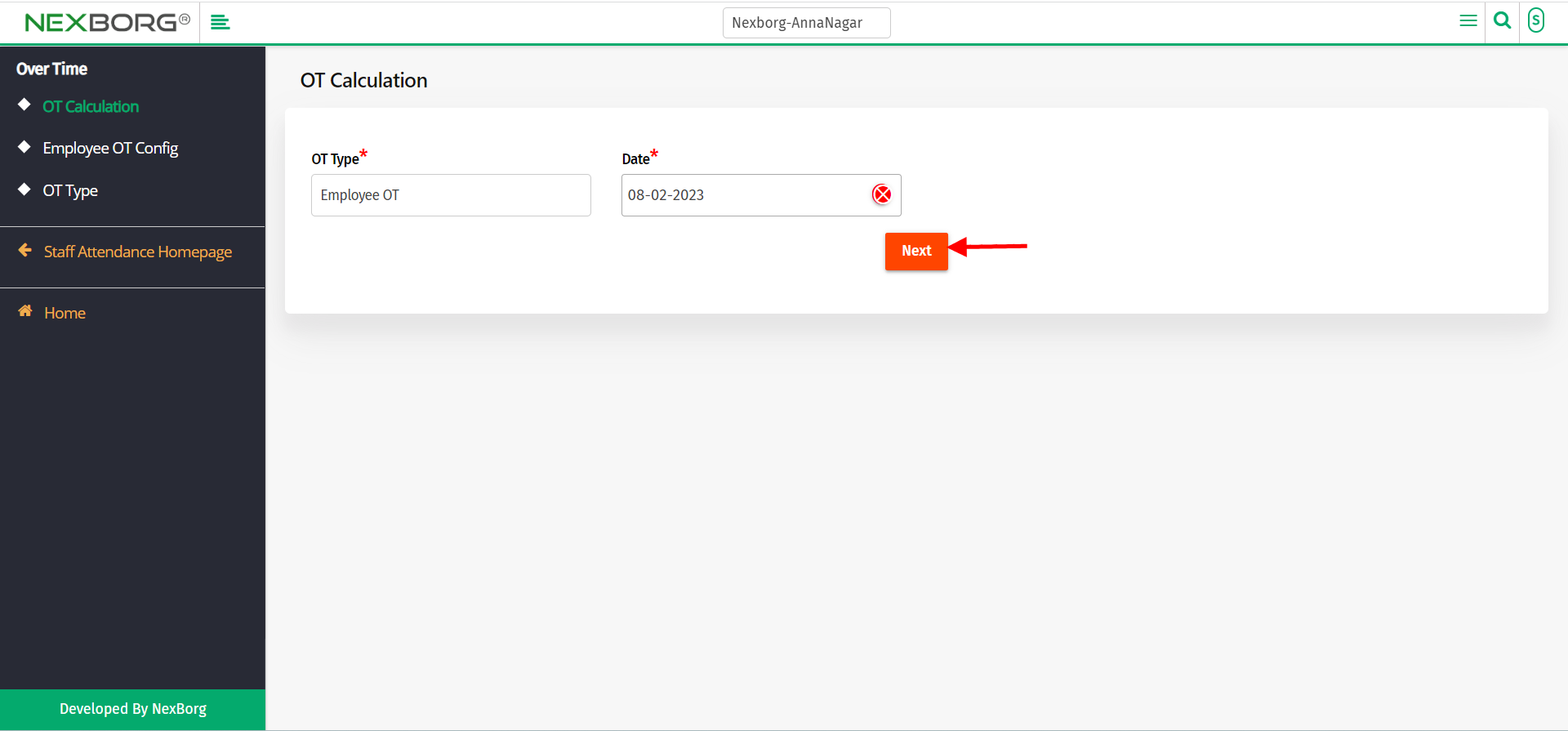
Click on the "Search" button which displays the list of employees.
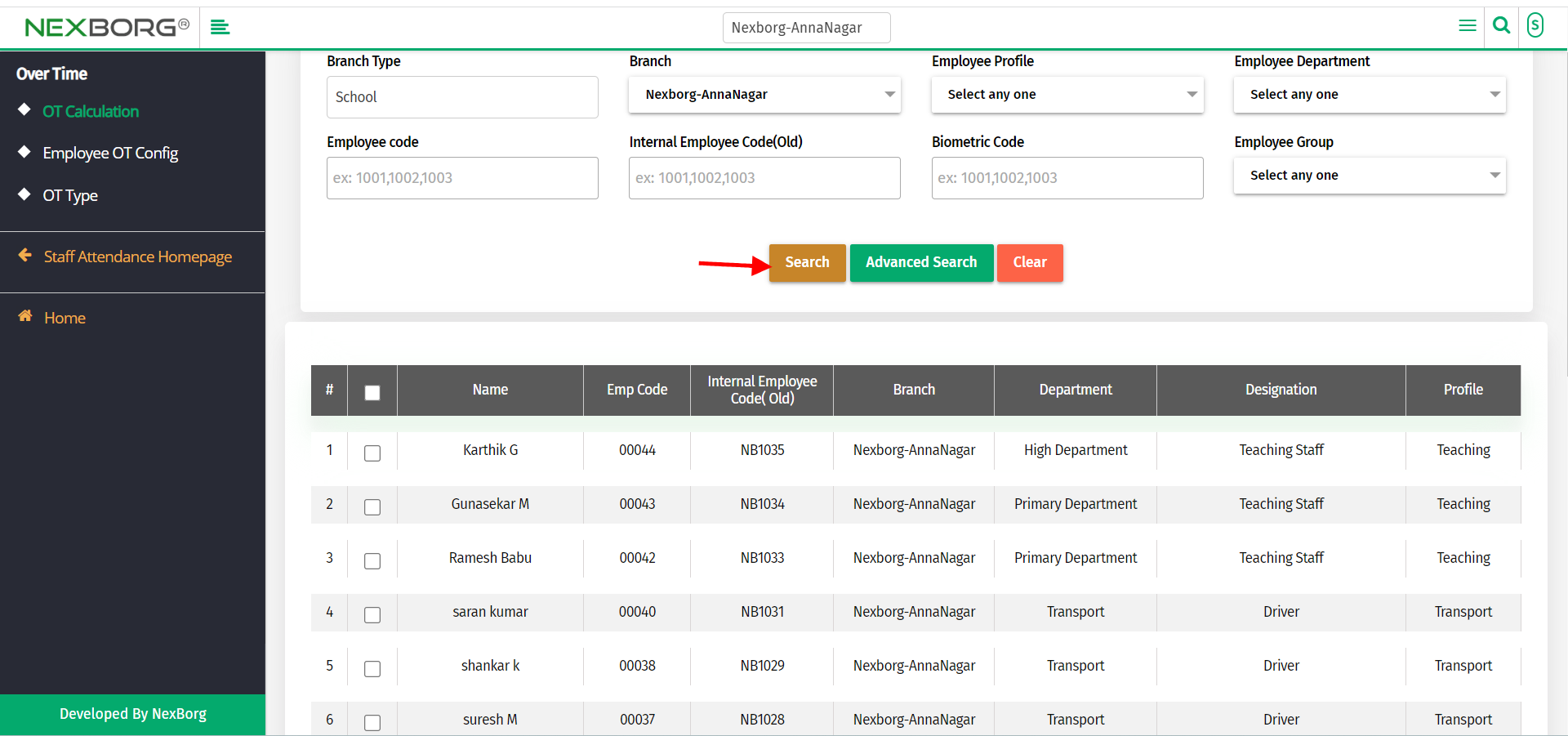
Select the employees you want to assign OT to and click on the "Next" button.
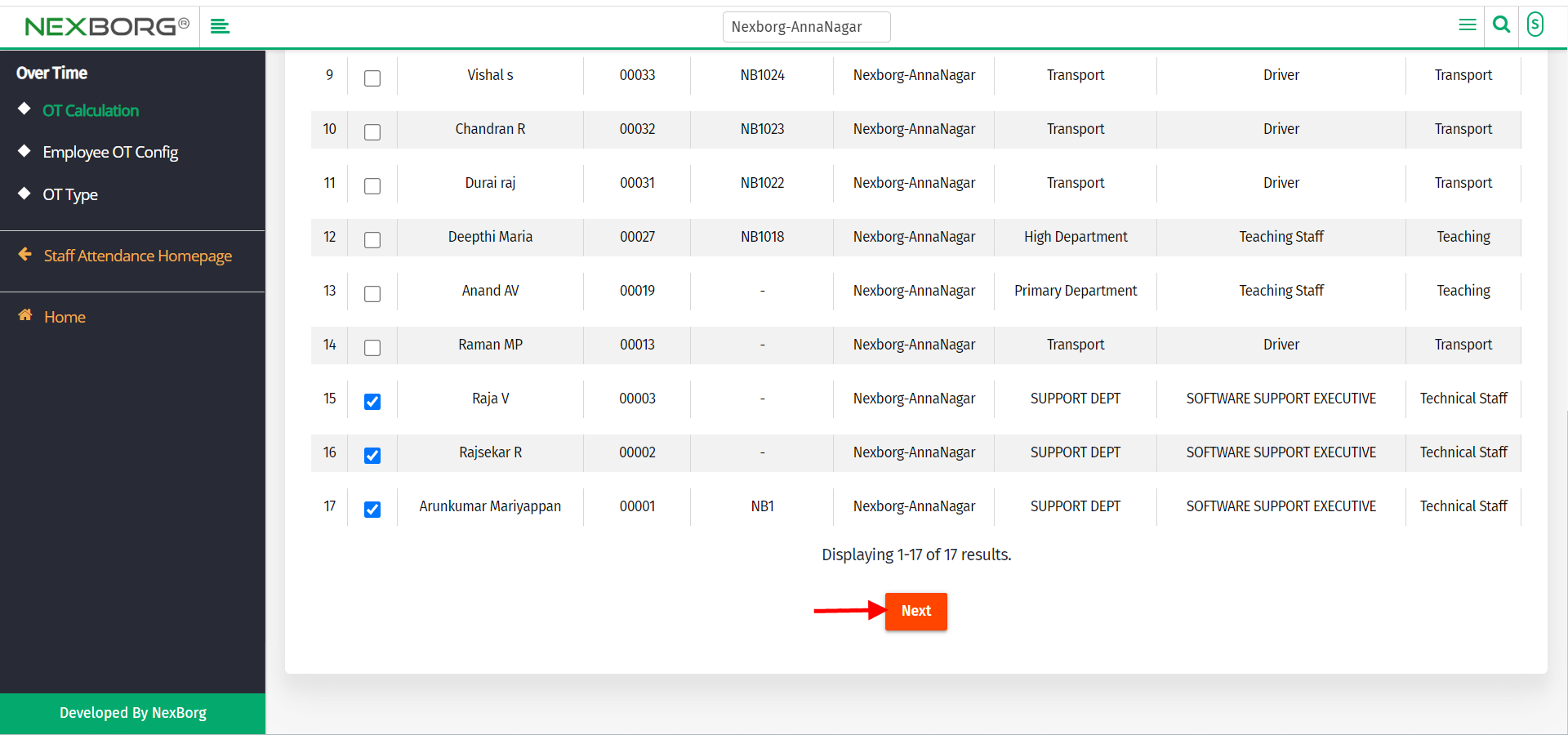
Check all details and add remarks, Manual OT Count ADD, Manual OT Count SUB, and click on the "Save" button.
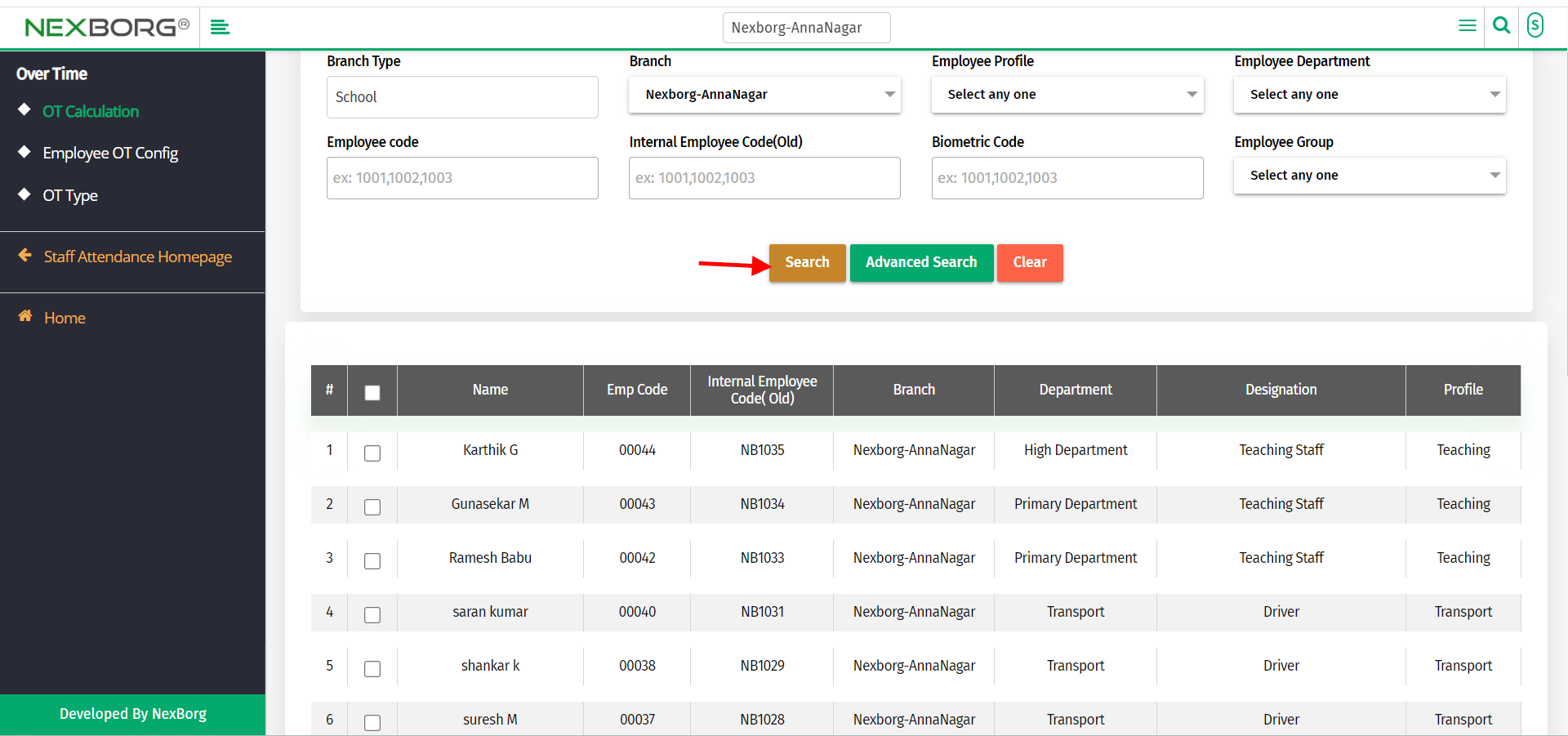
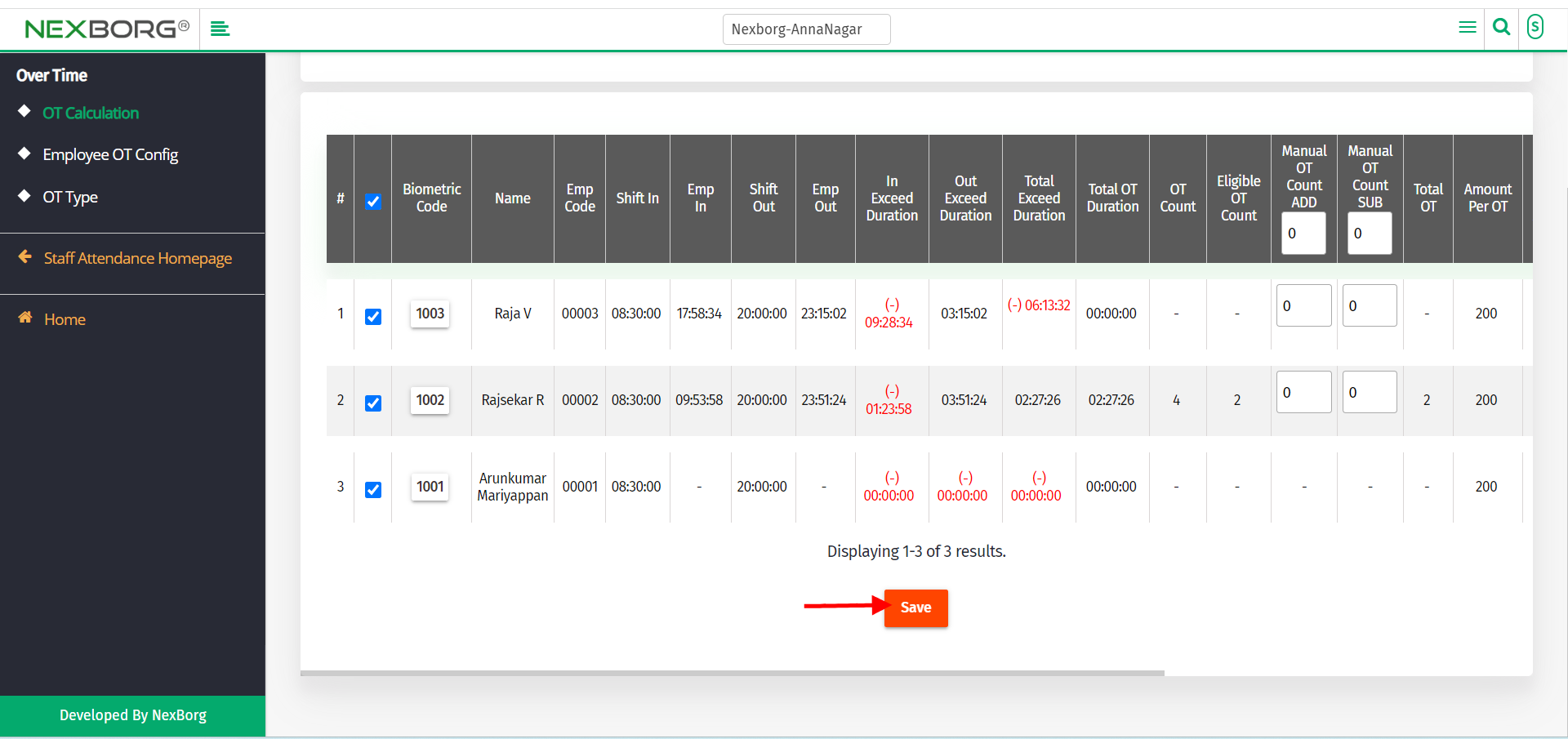
To Bulk Update
Note: You can only inactive the OT status.
Go to Staff Attendance Module-->Over time menu-->OT Calculation.
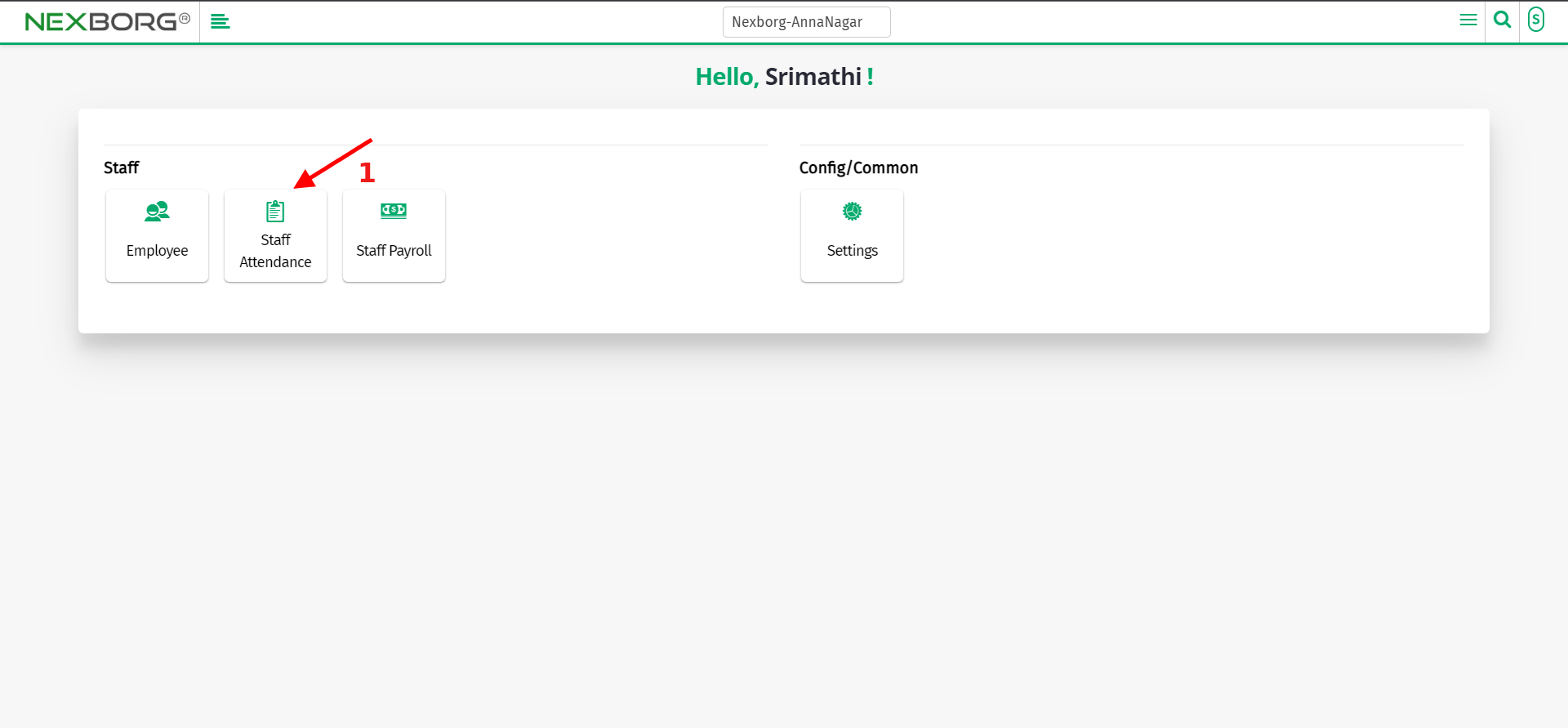
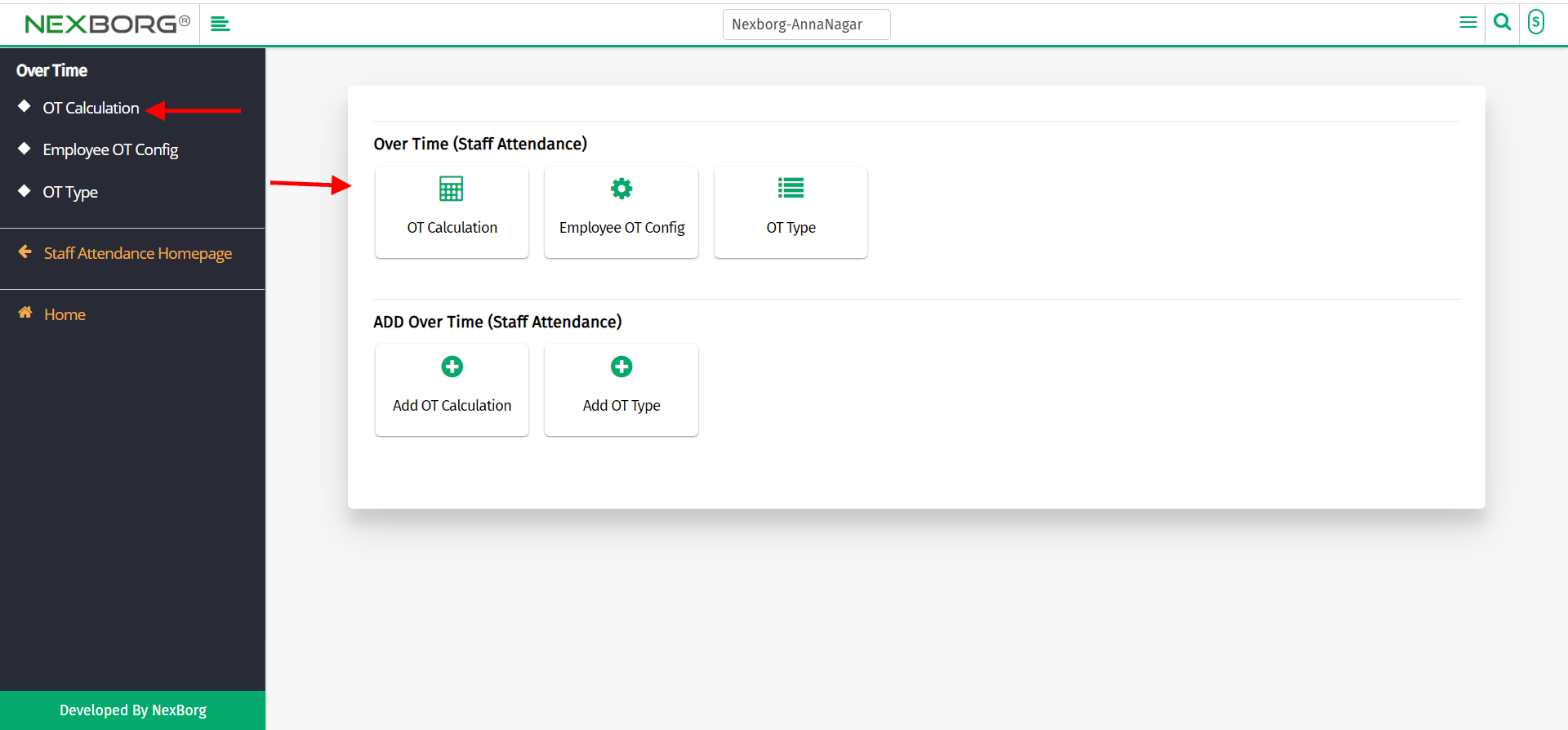
Click on "Bulk Update" on the top right corner of the page.
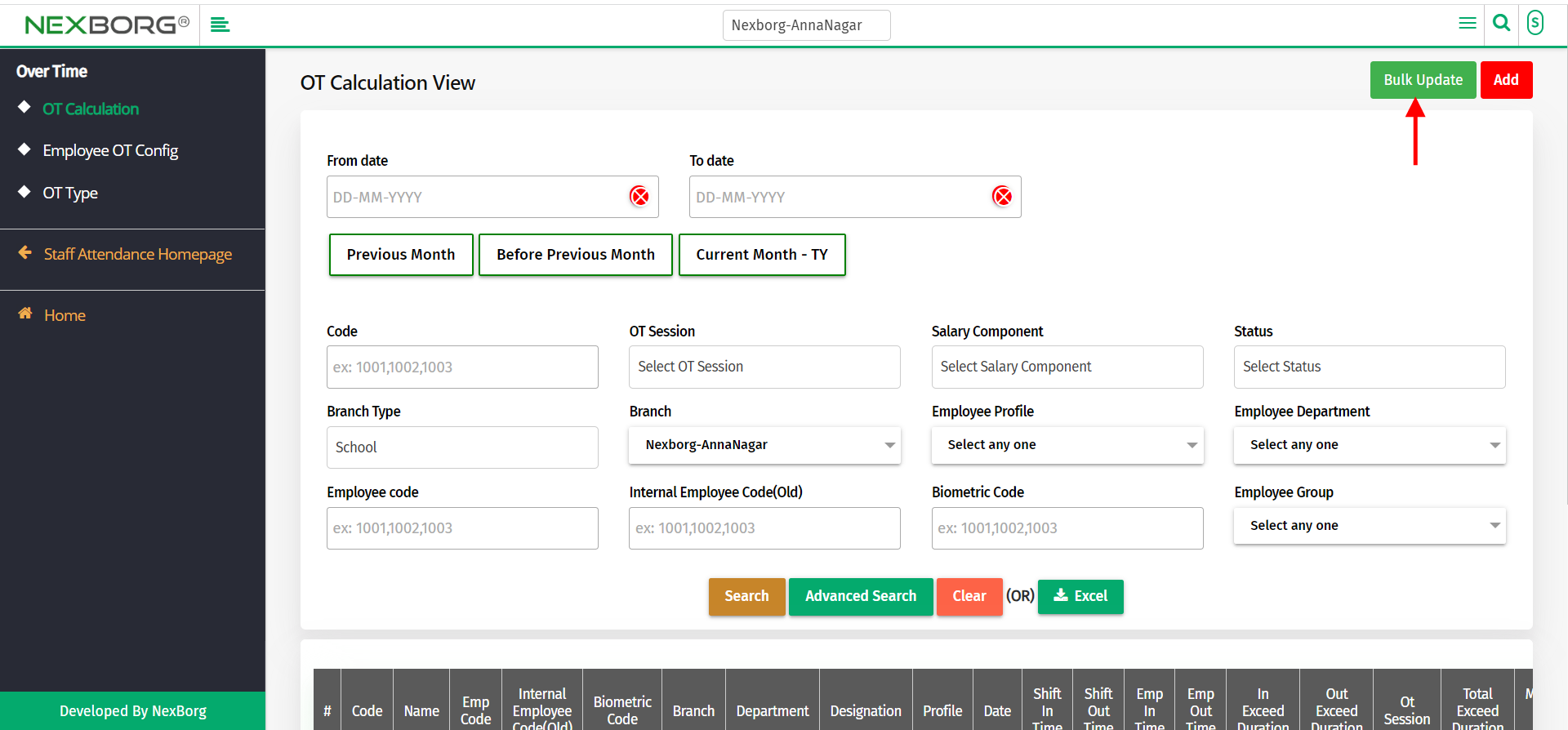
Click on the "search" button which displays the list of employees.
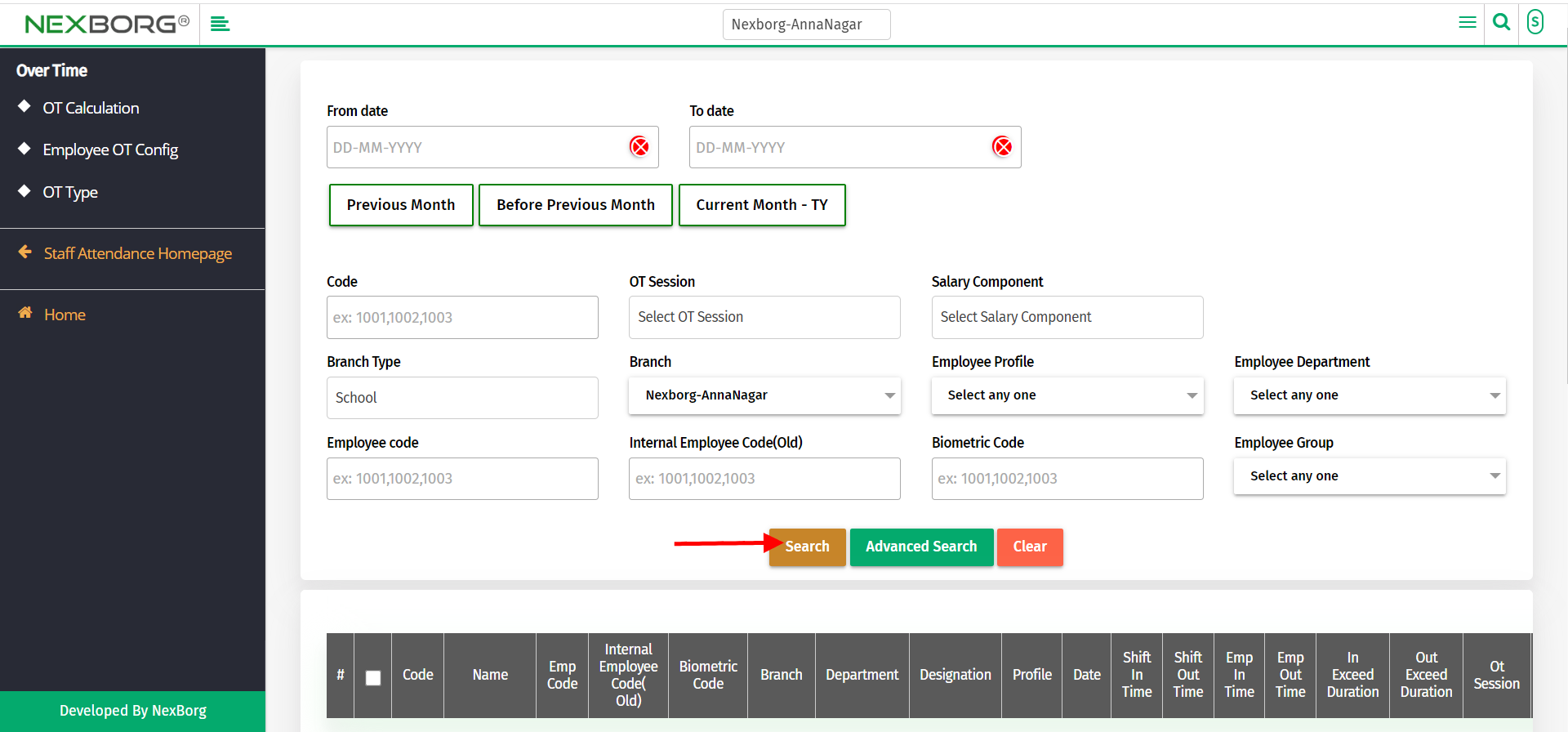
Select the employees whom you want to make inactive.
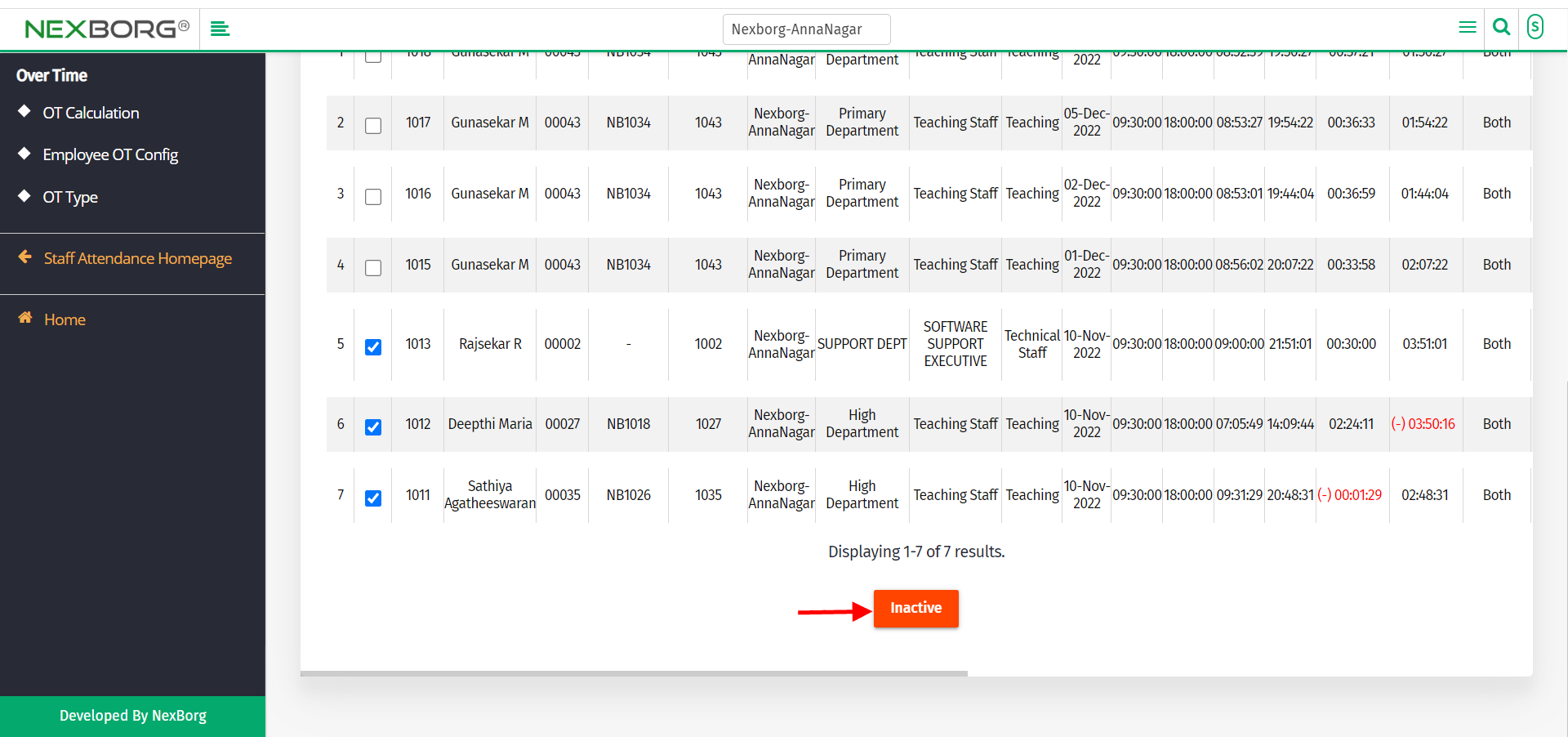
2)Through quick search
We can also use the Search menu for quick searches.
Use the keyword "calc " to find the OT calculation.

You can also see there appears an "OT calculation" button and an "Add OT Calculation" button.
Click on the 2nd button to view or add OT Calculation.
