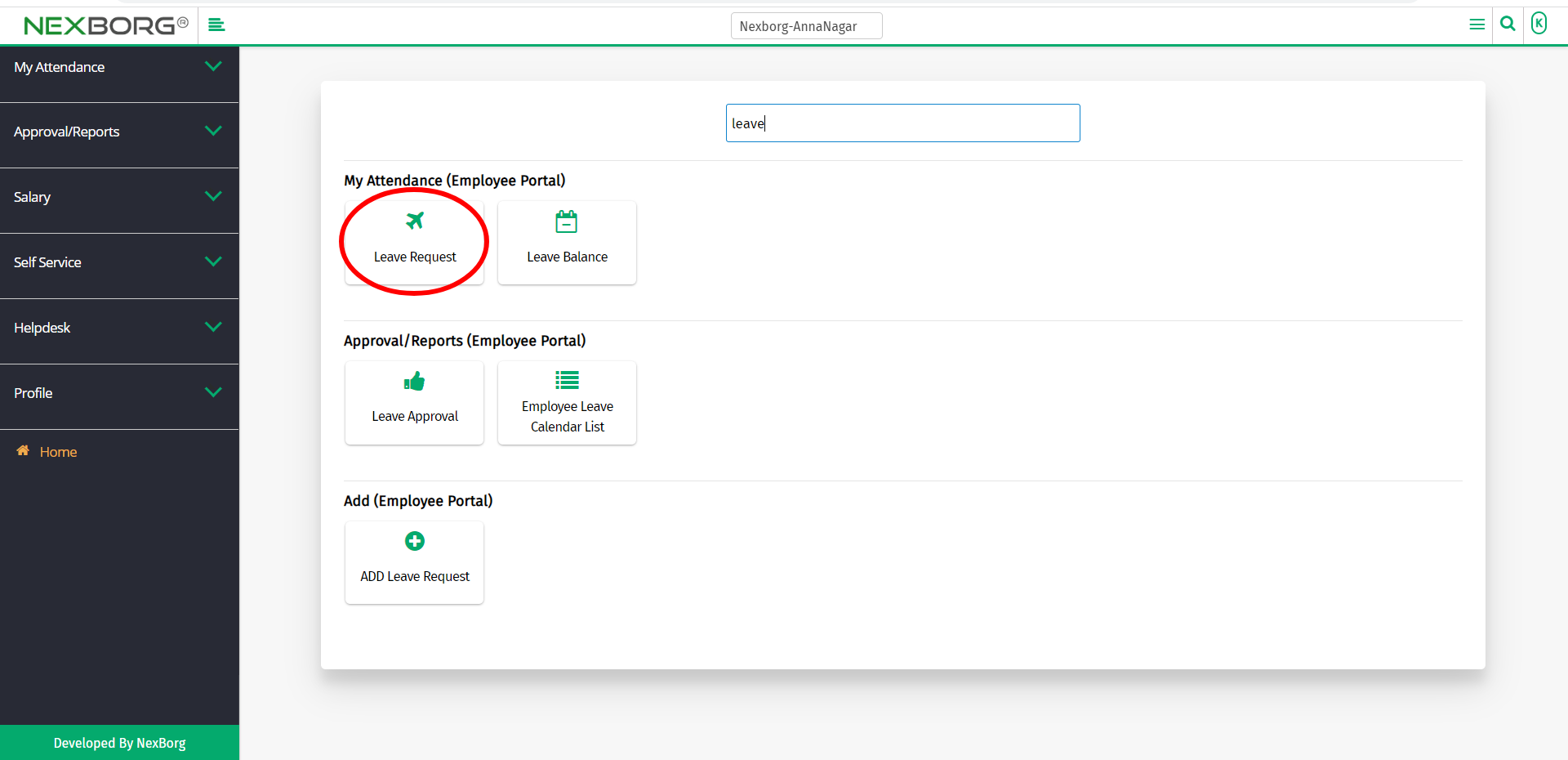To Add/View Leave Request
There are two ways to add/view the leave requests of the employees.
- Through the Employee Portal module.
- Through Quick Add.
- Through the Employee Portal module.
After logging in, go to the Employee Portal module.

Go to My Attendance(Employee Portal) --> Leave Request.
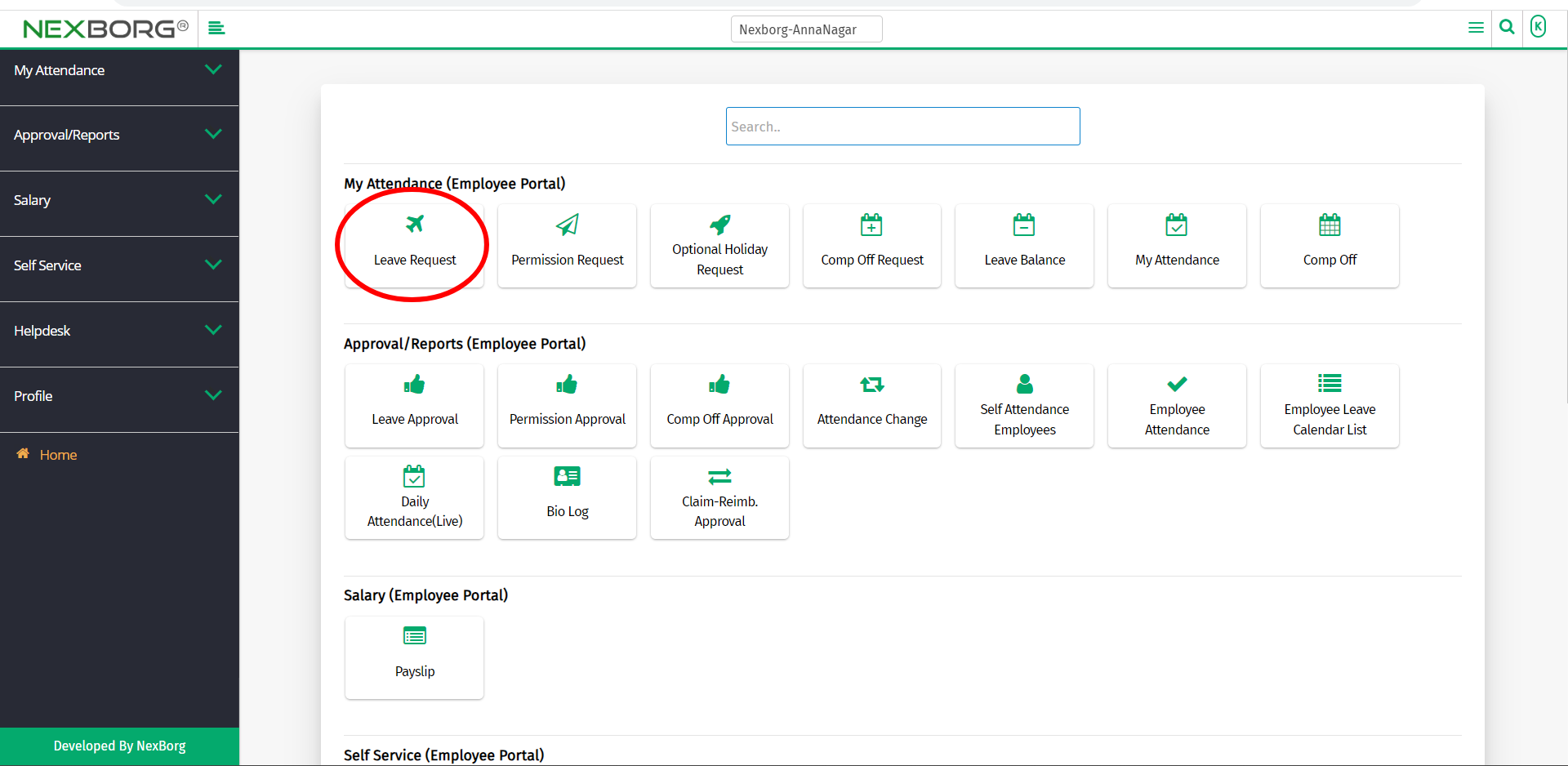
Or select My Attendance on the left navigation bar.
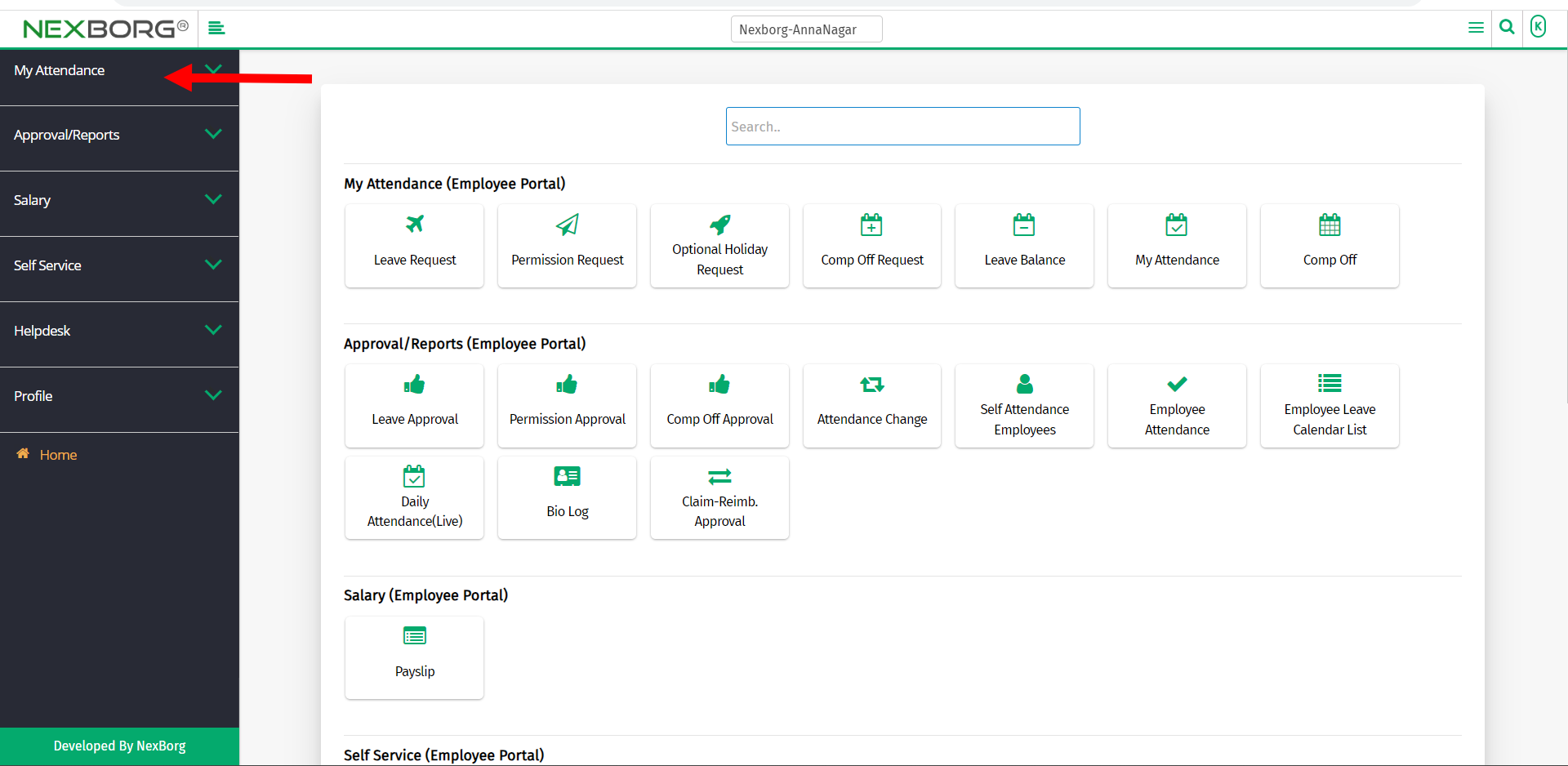
Now select Leave Request.
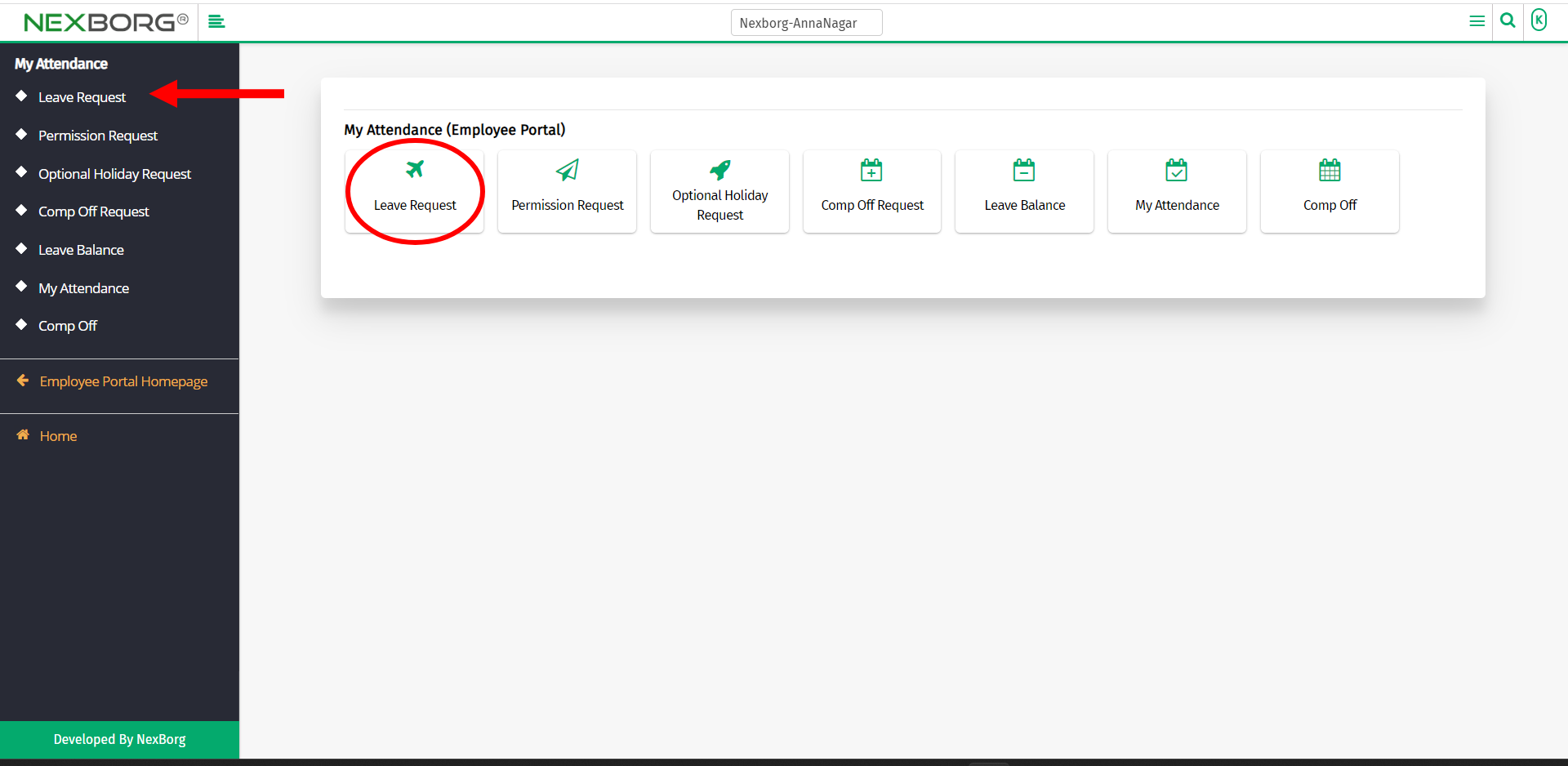
A preview of the Leave Request menu is shown below.
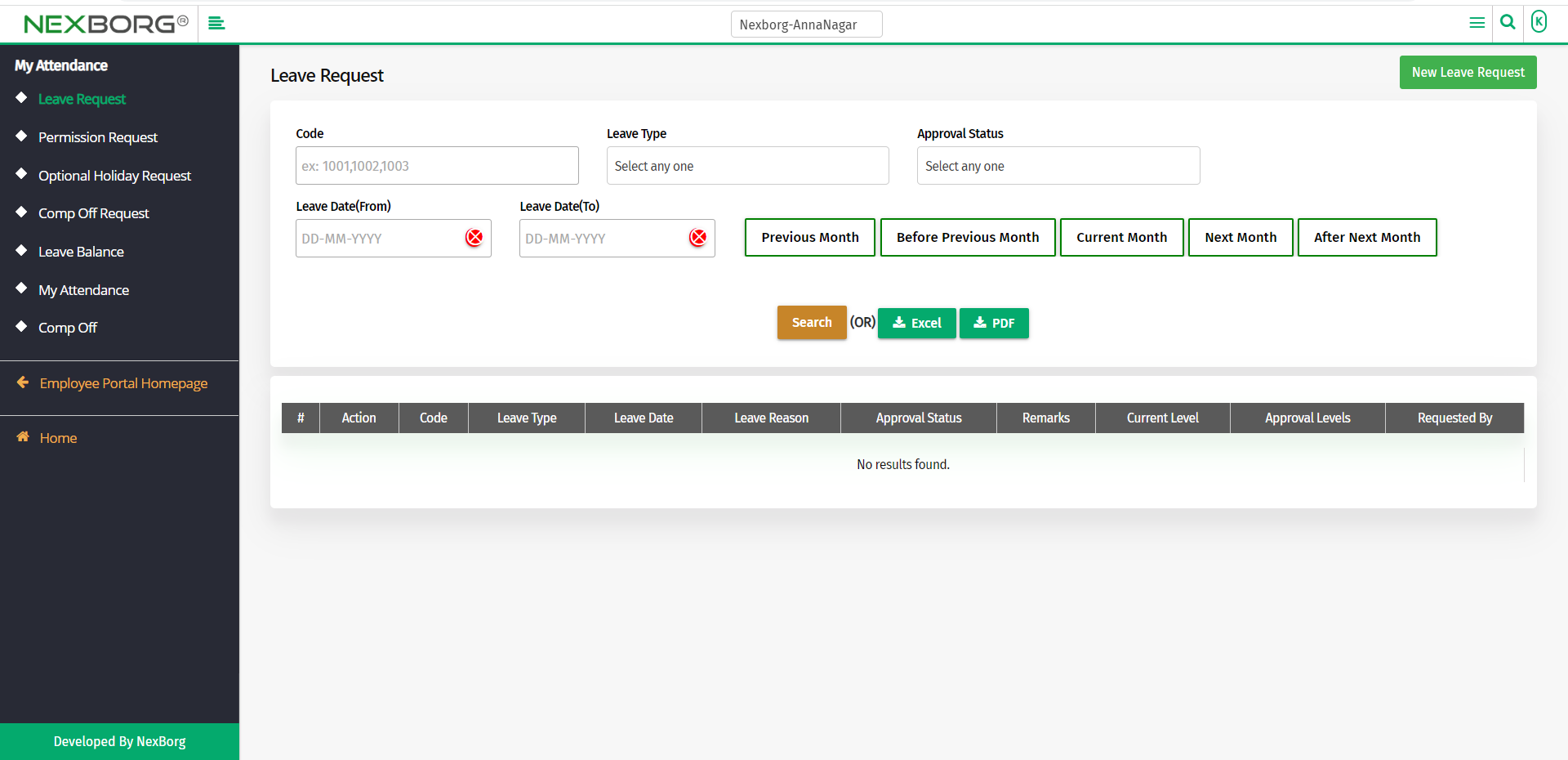
You can either add a new leave request or view the existing one.
To add a new leave request:
To add a new leave request, go to the Employee Portal homepage-->Add(Employee Portal)-->ADD Leave Request.
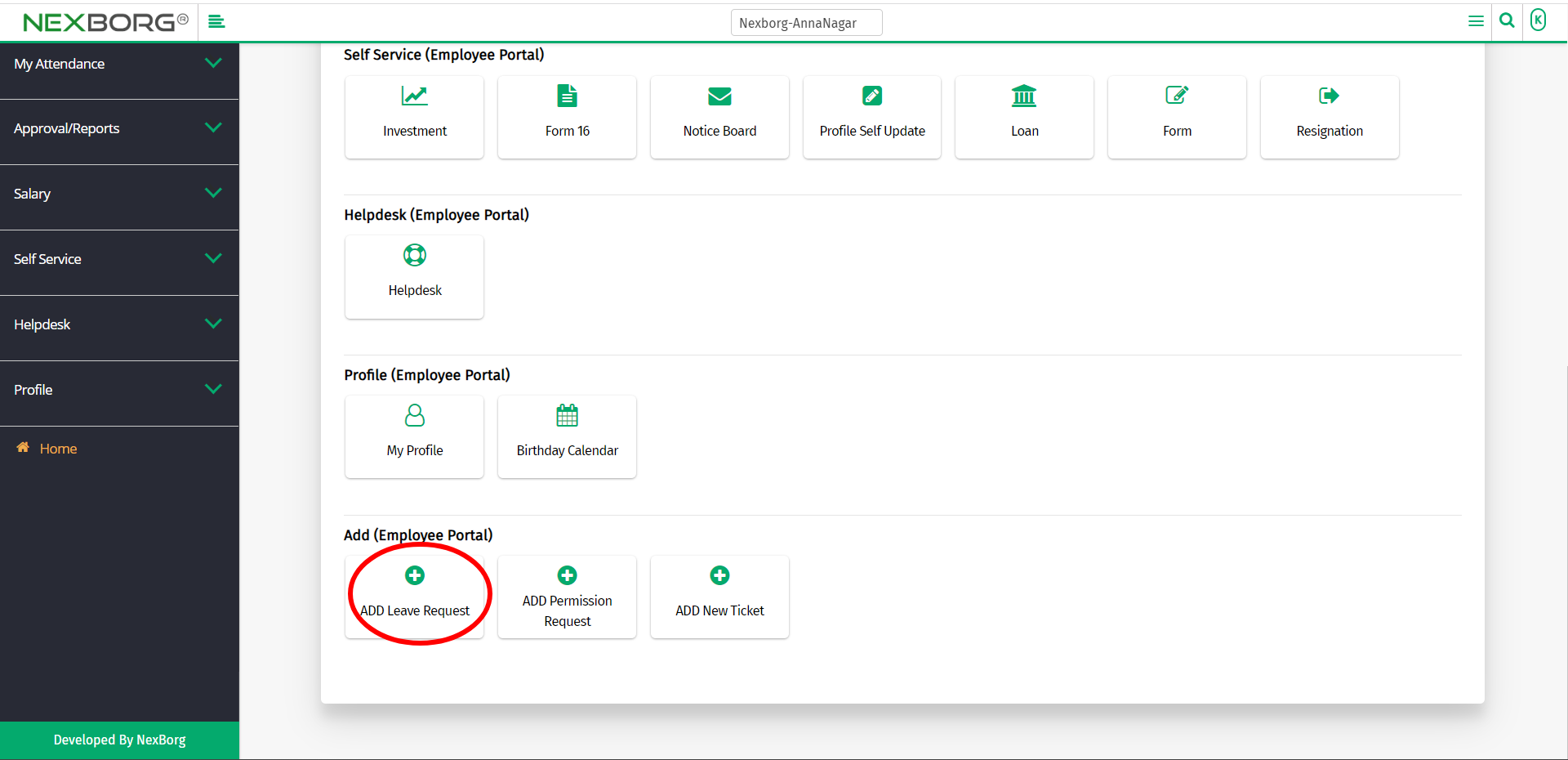
Or click the New Leave Request button in the top right corner of the Attendance Change menu.
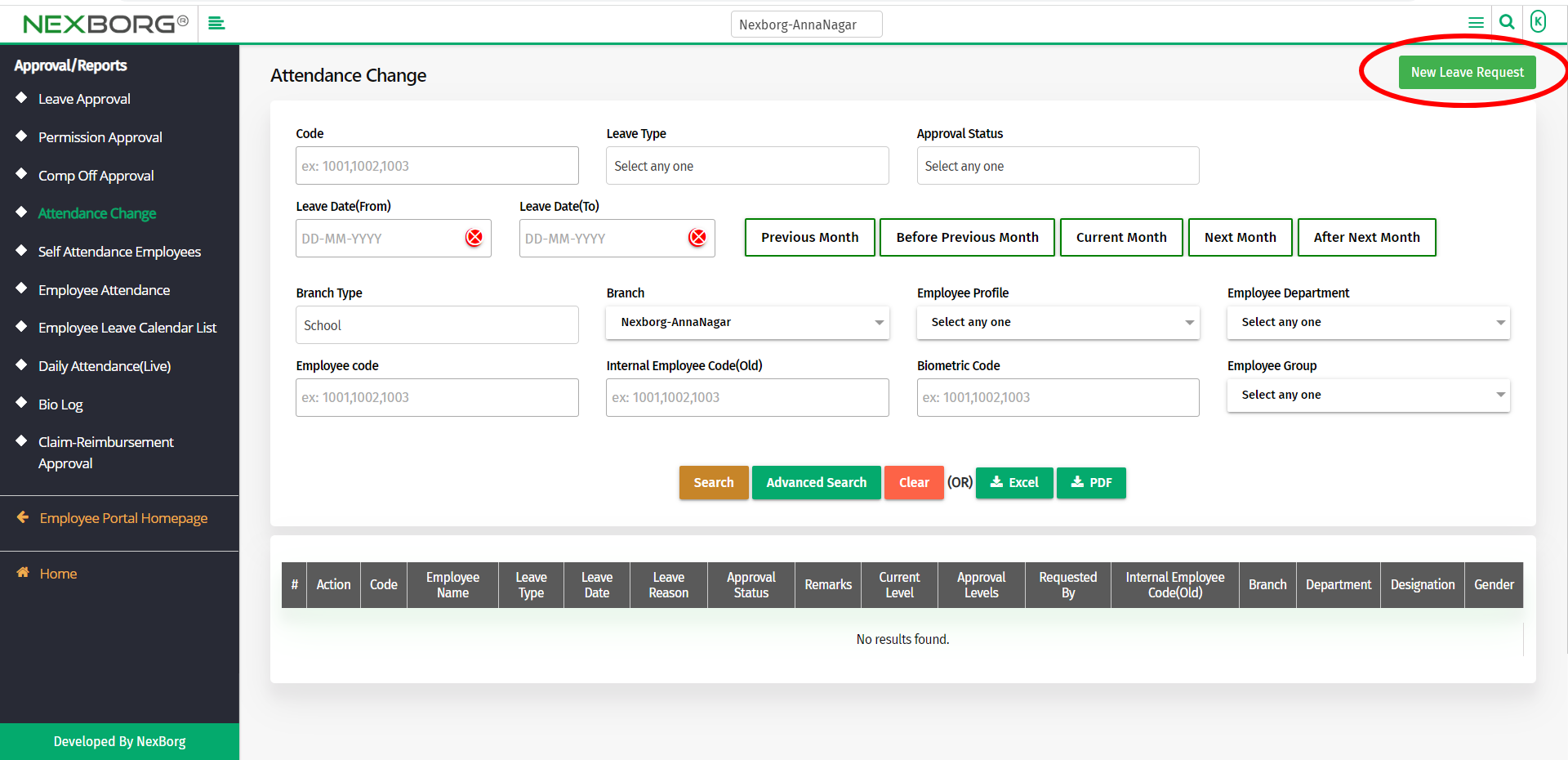
Or click the New Leave Request button in the top right corner of the Leave Request menu.
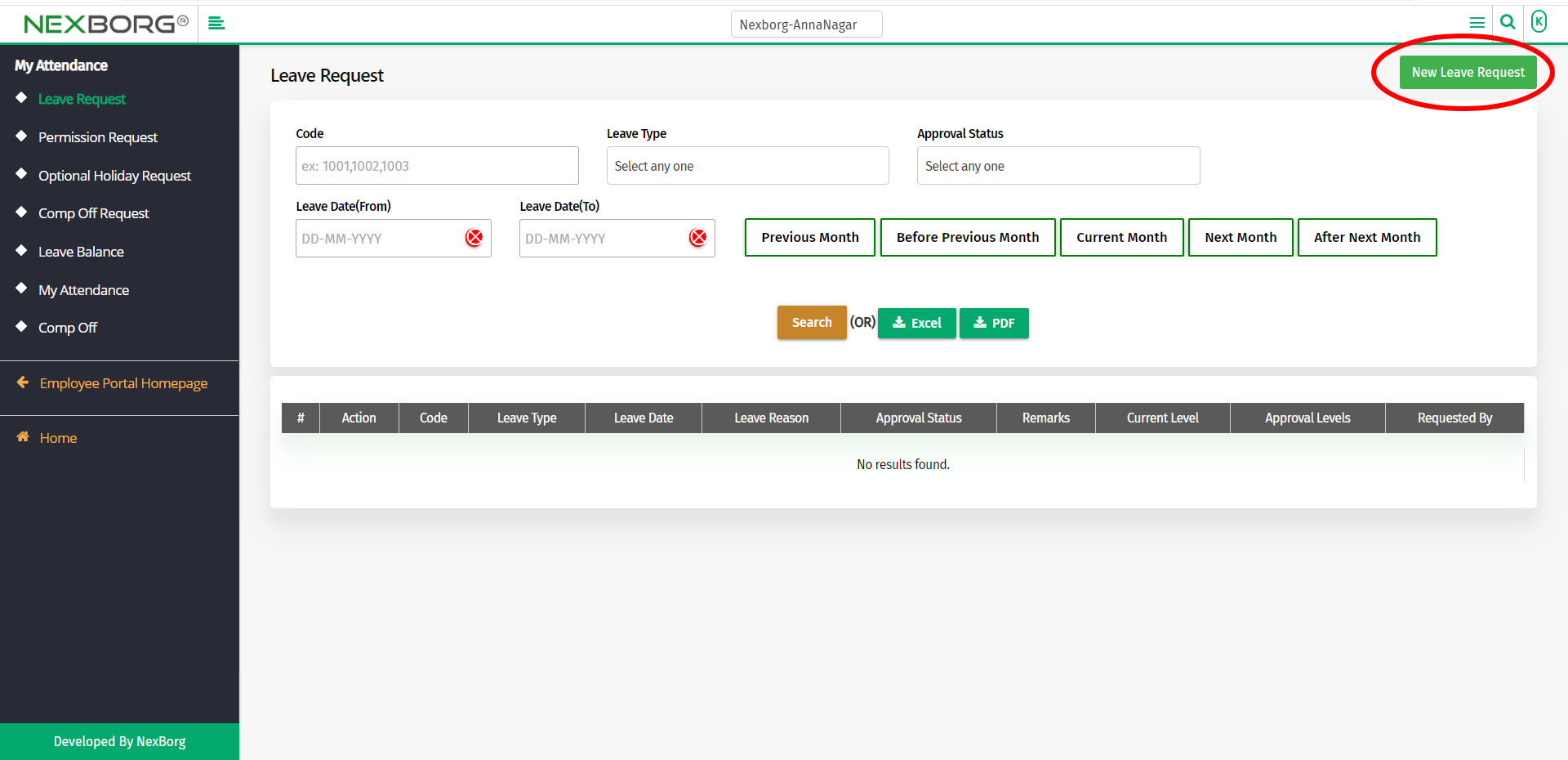
In the New Leave Request Menu, fill all the mandatory fields.
The mandatory fields include,
- From Date - Provide the start date for taking leave.
- To Date - Provide the end date until which you are taking leave.
- Leave Type - Select the leave type. Leave type can be Casual Leave(CL/SL) or Vacation Leave(VL).
- Reason - Provide the reason for taking leave.
Click on the Save button to save the changes.
Note: If the employee is an approver, his/her leave request will be auto-approved.
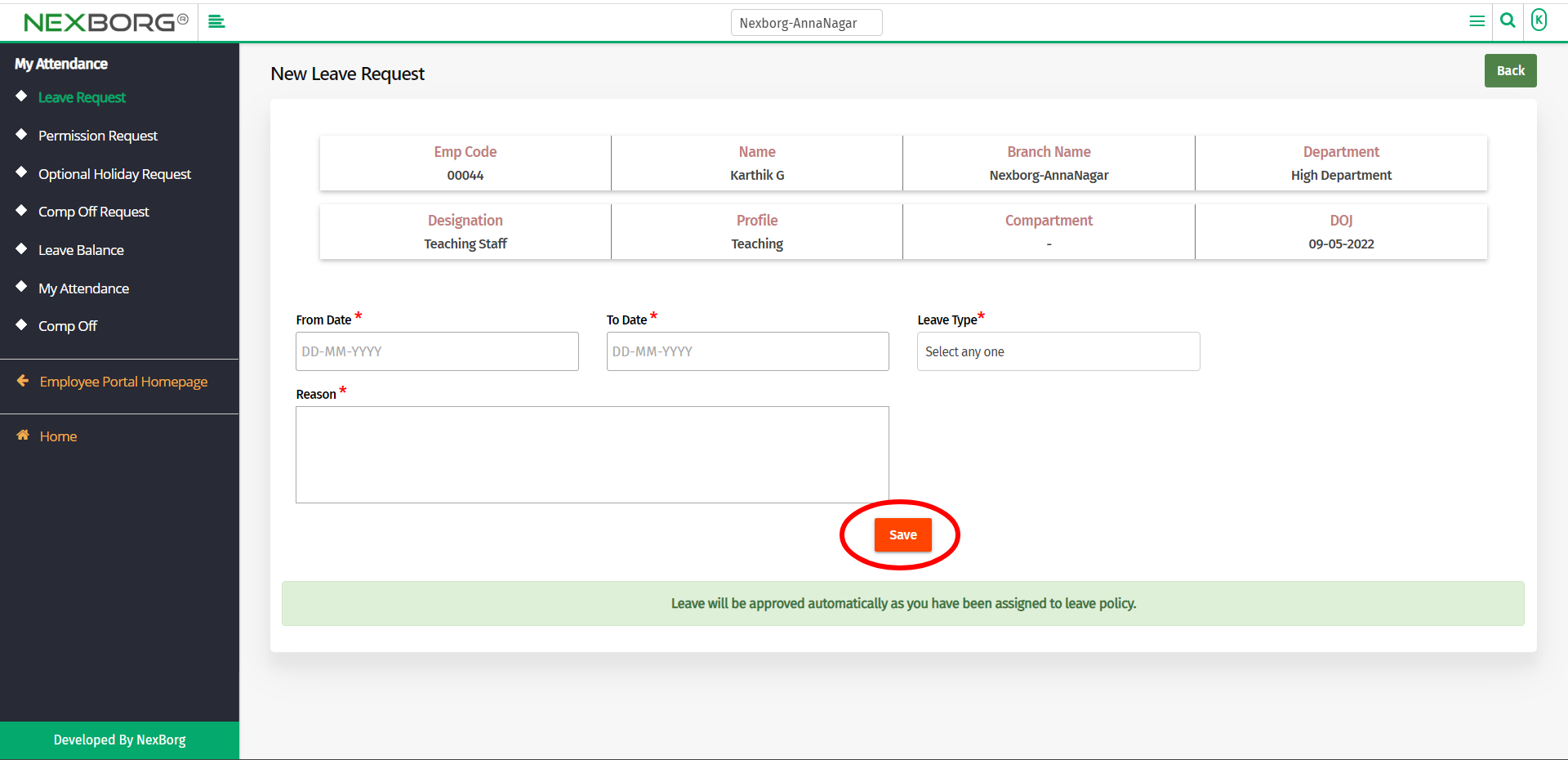
To view a leave request:
To view an already existing request, click on the Search button in the Leave Request menu.

Click on the View action to view the leave request details.
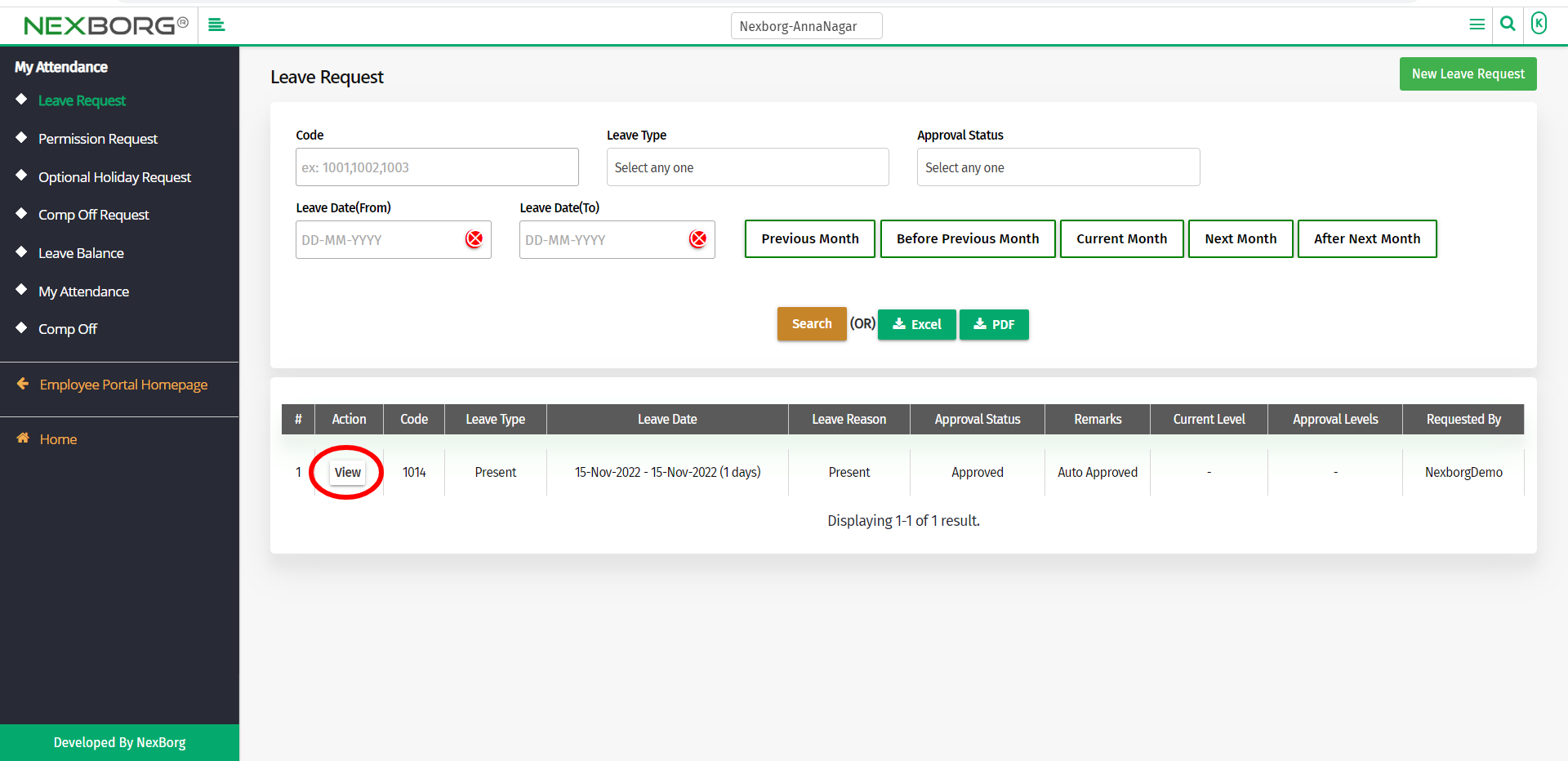
Now you can view the leave request details.
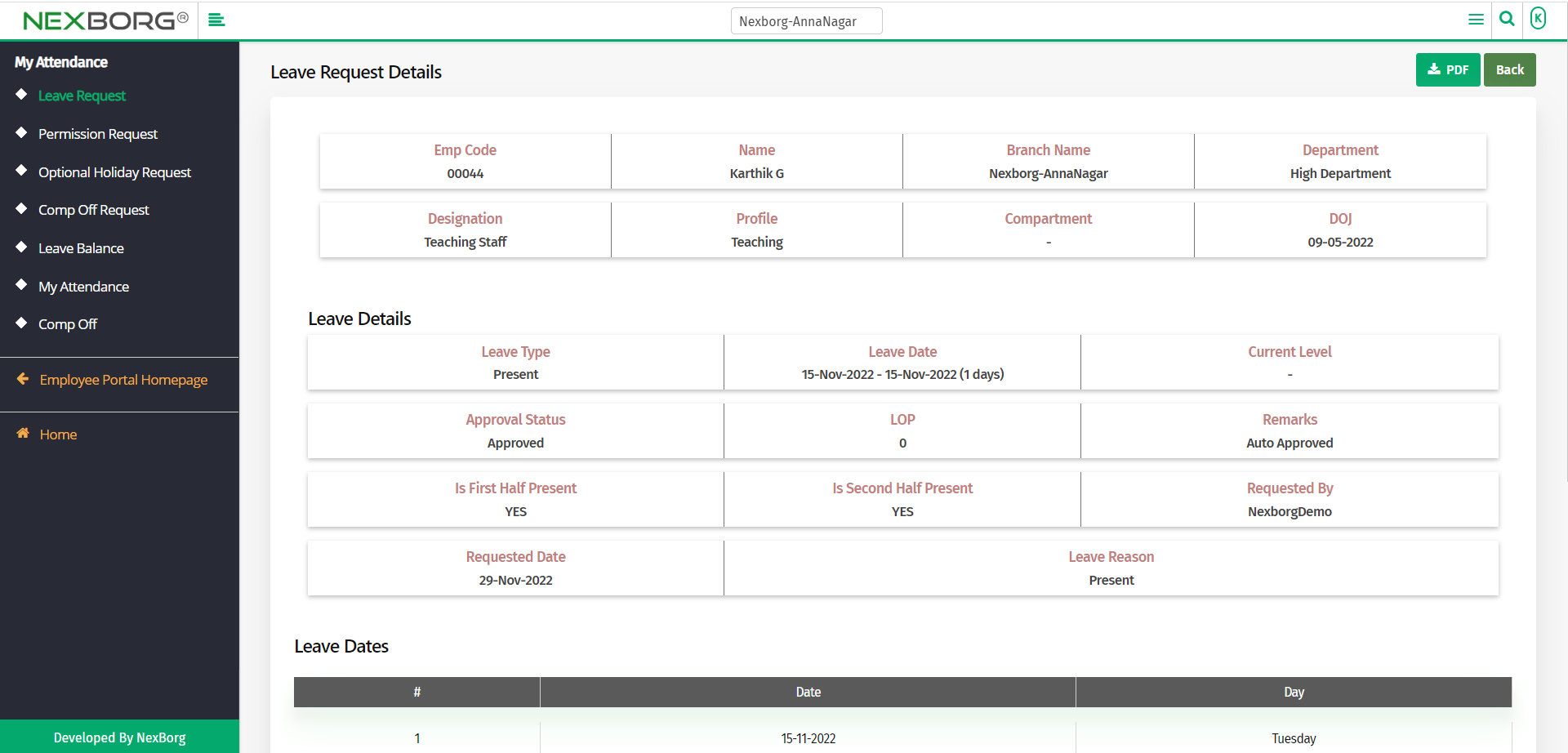
You can also view the leave dates along with the holiday week off before and after the leave.
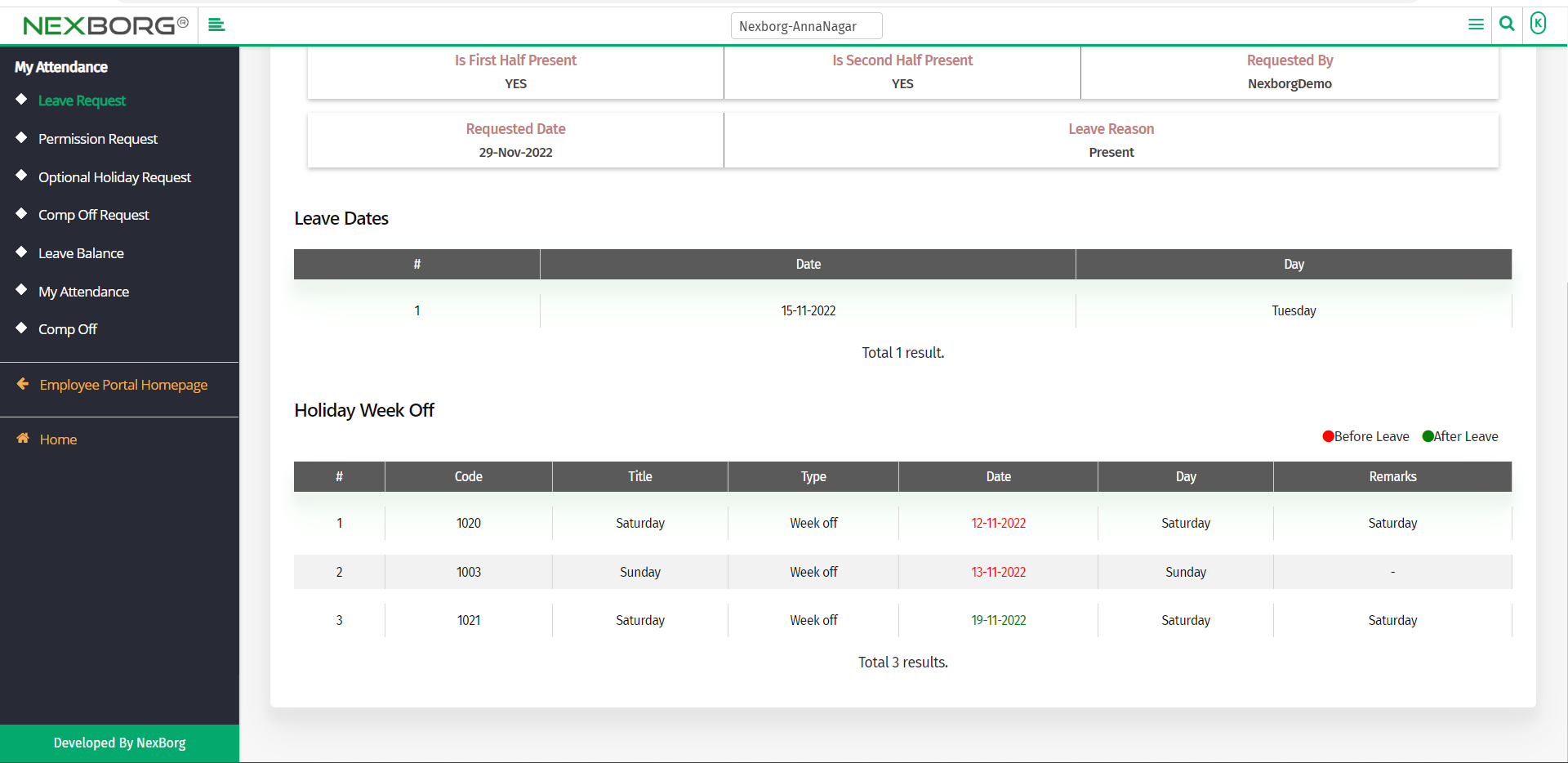
2. Through quick add:
We can also use the Search menu for quick searches.
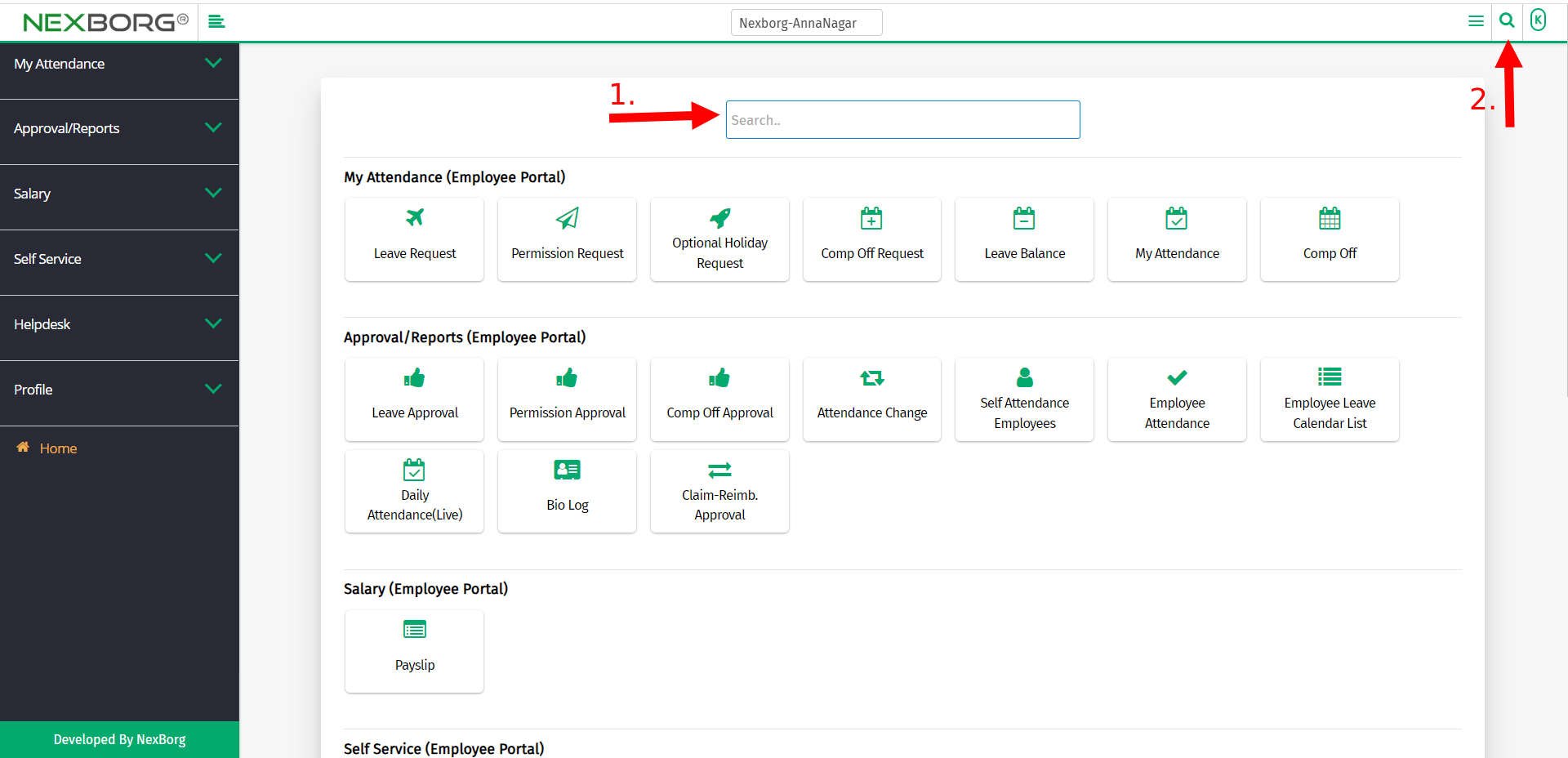
Use the keyword "leave" to find the Leave Request menu.